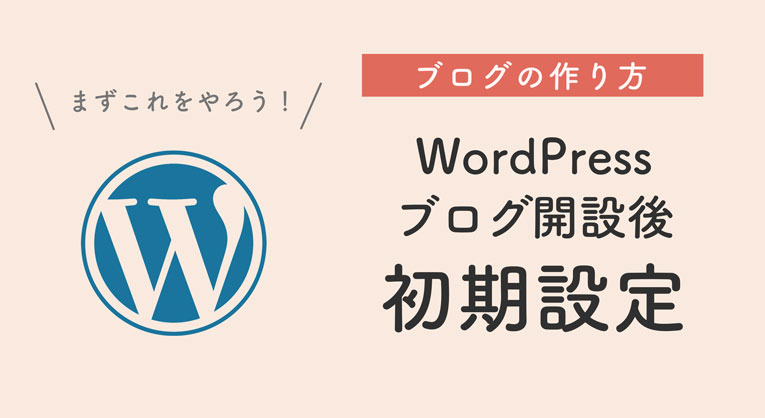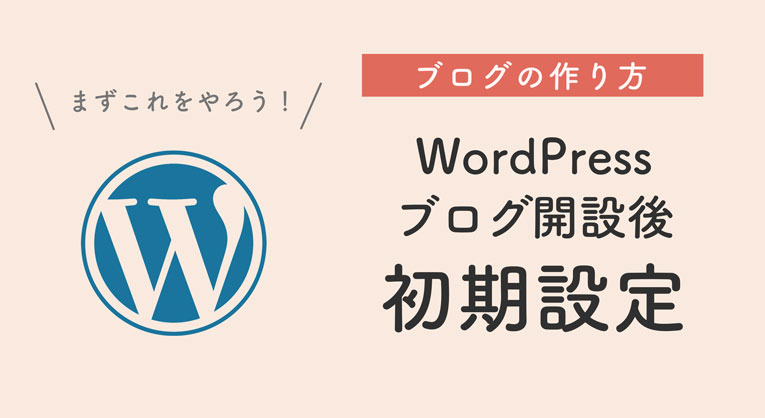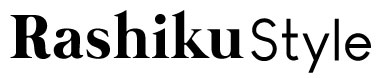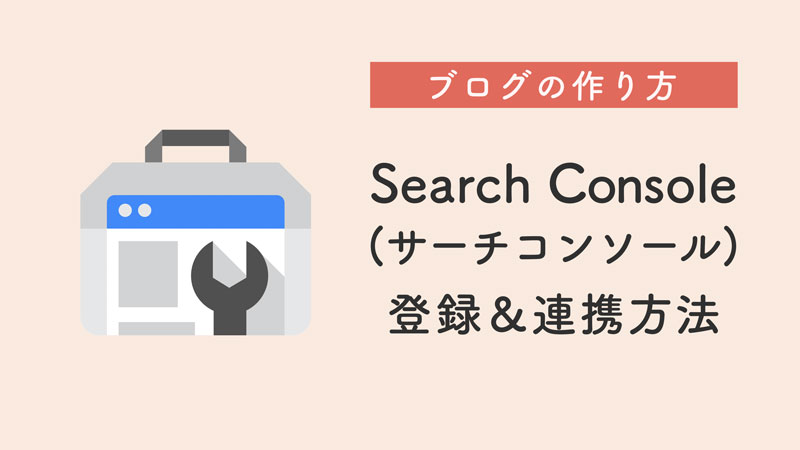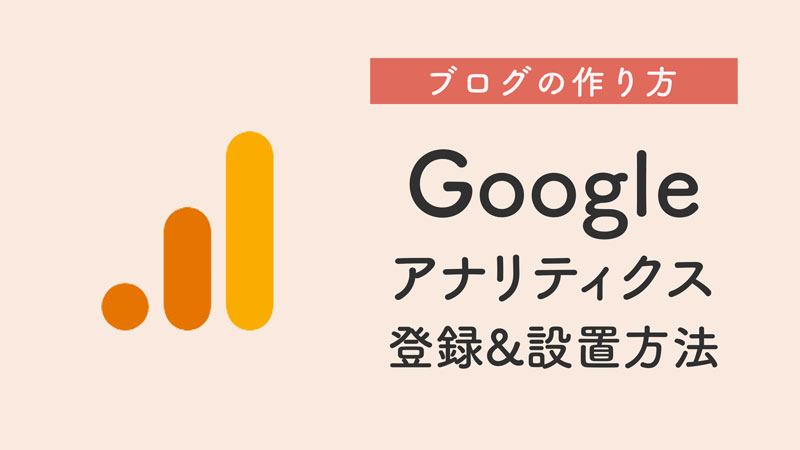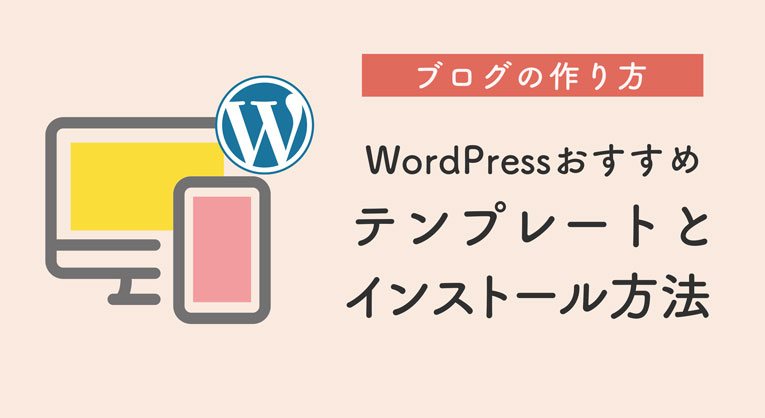これまでブログを始めるまでにいくつかあった工程が、エックスサーバーが提供する「WordPressクイックスタート」を利用することで大きく短縮化されました。
これを活用すれば、サーバーのレンタルからワードプレスのインストールまで、数時間ないし半日かかっていた作業がたった10分で完了!
使わない理由が見当たらないので当サイトではWordPressクイックスタートを標準としてレクチャーします。
WordPressクイックスタートとは
エックスサーバーというレンタルサーバーを提供する企業が開始したサービス。
WordPressでブログ開設には本来①の項目はそれぞれ独立して作業が必要となり、7ステップなのですがエックスサーバーの「WordPressクイックスタート機能」を使うことで一度に終わってしまいます!
【ブログ開設までのステップ】
- WordPressクイックスタート
– サーバーをレンタル
– ドメインを取得
– ドメインとサーバーの紐付け
– WordPressのインストール
– SSL化(https化)の設定 - テーマのインストール
- プラグインのインストール
 umi
umiこのサイトもエックスサーバーのクイックスタートで作りました。
あまりにも簡単すぎて、「え、もう終わった…?」と不安になるくらいでした。
私がはじめてブログを立ち上げた際には無かったサービスなので、これから始める方がうらやましい限り!
サーバー契約の前に用意しておくこと
レンタルサーバー契約の前にドメイン、つまりあなたのサイトのURLにあたる部分を考えておきましょう。
https://○○○.com
赤字の部分がドメインです。
ドメイン名は後から変えられないので、よく考えたいところですが、
正直、何でもいいです。
(個人情報など、常識的に避けるべきものはのぞきますよ)
何か知りたい情報があったとして、サイトのアドレスを打ち込んで調べることは無いですよね?
また新規ドメインの場合、SEOには影響しませんので考えすぎてここで時間を使うより先に進みましょう!
とはいえ、すでに存在しているドメインは取得することはできませんので、
事前にそのドメインが空いているかはチェックしておきましょう。
ムームードメインなど、ドメイン販売サイトから空きを確認できます。
ドット以降も選べますが、迷ったら定番の.comで良いかと。


WordPressクイックスタートでのブログの作り方
では、早速始めましょう!
作り方といいましてもクイックスタートから始める場合、ただの情報入力で済んでしまいます。
以下の3点を用意しておきましょう。
- 考えておいたドメイン
- 支払いのためのクレジットカード
- SMS認証に使うケータイ
エックスサーバーのサイトへアクセス
エックスサーバーのトップページから申し込み画面へGO!
「申し込みはこちら」をクリックします。
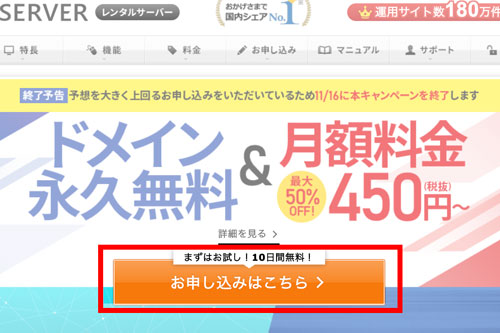
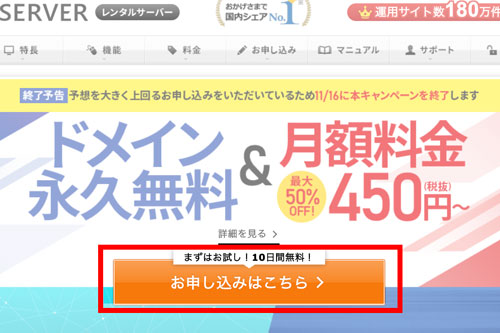
お申し込みフォームの「10日間無料お試し 新規お申し込み」をクリック。
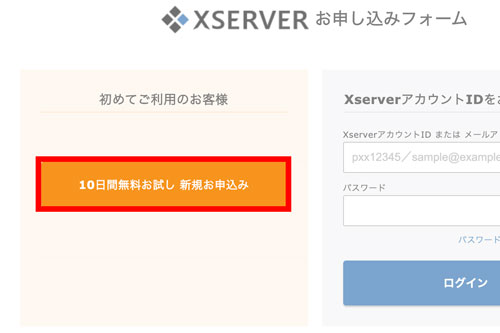
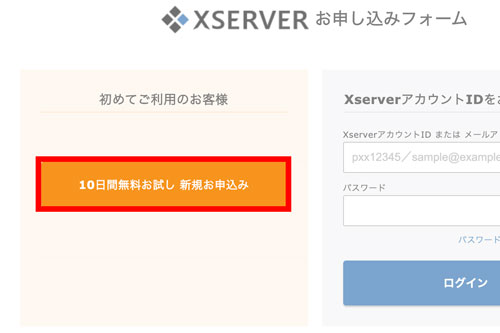
サーバーのプランを選択する
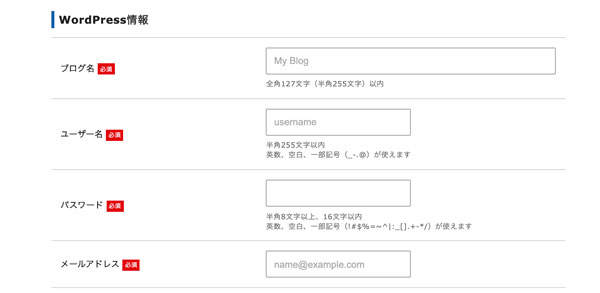
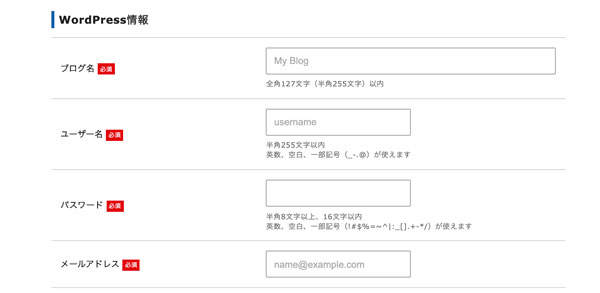
■サーバーID
ログインIDのようなものです。後からは変えられません。
変更する必要はありませんが、変えたいときは「自分で決める」から変更。
私は一応、自分の名前から由来する任意のID名に変更しました。
■プラン
容量の違いで3つのプランから選べますが、使える機能に差はないので一番安いX10プランで大丈夫です。
個人ブログのレベルなら200GBでも十分すぎるくらいです。
■WordPressクイックスタート
「利用する」にチェックします。
10日間の無料お試し期間はありませんというポップアップが出てきたら「確認します」をクリック。
■サーバー契約期間
3ヶ月〜3年間まで選べます。
期間は何でもいいのですが、これからブログをしっかり運営していくぞ!という気持ちがあれば1年間の契約がちょうどよいかと。
この記事を作成したとき、エックスサーバーのキャンペーン中で13,200円でしたが、通常は16,500円です。
ドメインを決める
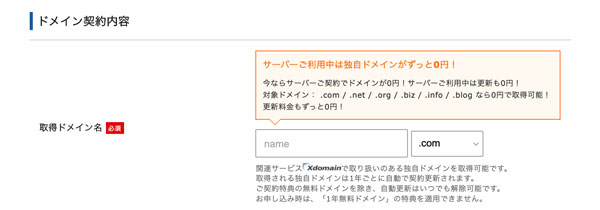
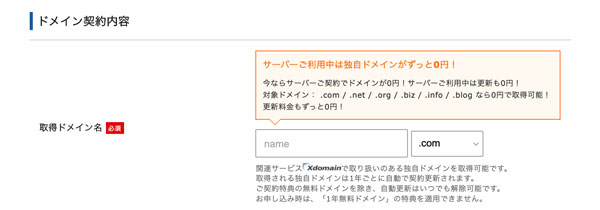
WordPressクイックスタートを利用すると、サーバーひとつにつきドメインが無料でついてきます。
しかも永久無料!
このキャンペーンがいつまで続くのか分かりませんが、年間1,000円前後かかるドメイン費用が無料になるのはうれしいですね。
■取得ドメイン名
事前準備で考えておいたドメイン名を入力します。
ドメインは迷ったら定番の.comを選択!
WordPress情報の入力
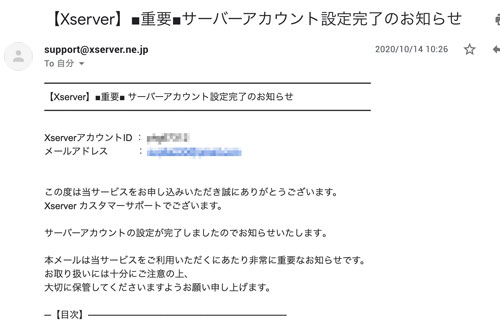
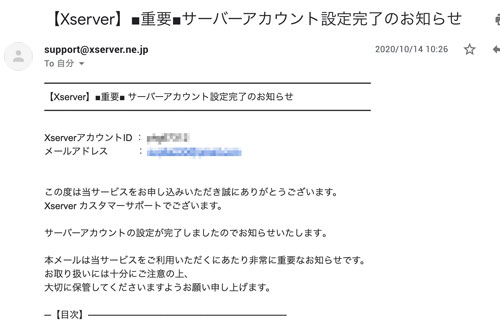
WordPress管理画面にログインする際に必要な情報になります!
■ブログ名
ブログのタイトルになります。
後から変えられるので、仮のブログ名でもOKです。
■ユーザー名
WordPressのログインIDになります。
後からでも変えられます。
短めの覚えやすいものでOK。
■パスワード
WordPressのログインパスワードになります。
こちらも後から変えられます。
セキュリティ面から英数を混ぜるのがおすすめ。
■メールアドレス
ブログに問い合わせフォームを設置すると転送される先になります。
ユーザー名とパスワードは忘れないようにメモしておきましょう。
すべて入力が完了したら「Xserverアカウントの登録へ進む」をクリック!
個人の情報と支払い情報の入力
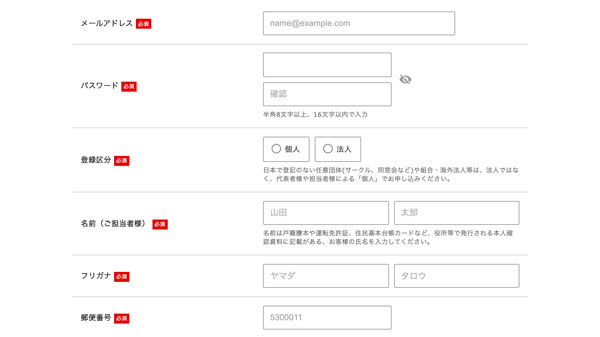
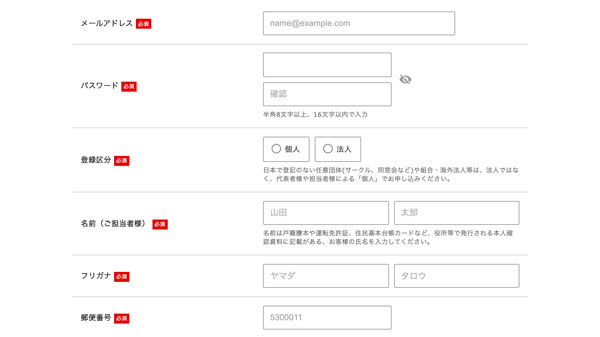
続きまして、エックスサーバーにおける登録情報の入力になります。
■メールアドレス
先ほどのとは違い、今度はエックスサーバーからのお知らせのための連絡先です。
■パスワード
エックスサーバーアカウントのパスワードになります。
■登録区分
個人でブログをつくる場合には「個人」を選択。
■名前(ご担当者名)
ニックネームではなく、本名を入力しましょう!フリガナも同様です
■郵便番号以下、住所を入力。
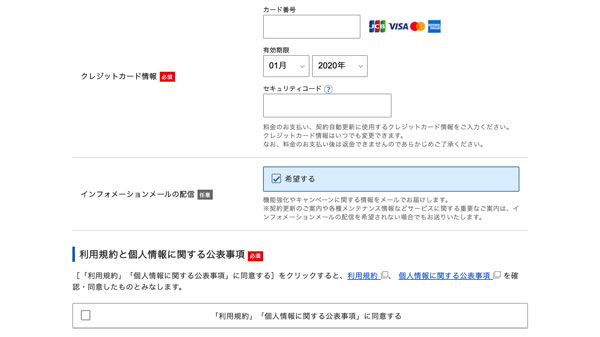
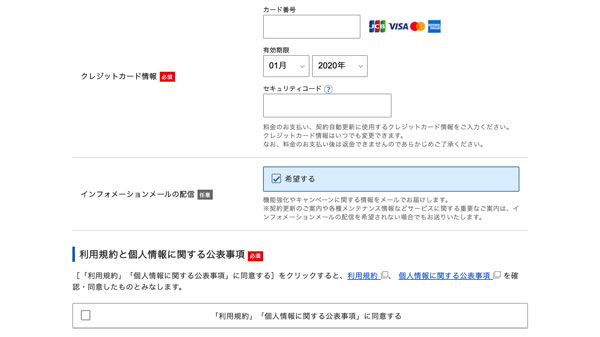
■クレジットカード情報
サーバー利用料の支払いに使うクレジットカードの入力です。
■インフォメーションメールの配信
キャンペーン情報などのメールを受け取るかを選べます。
私はオフにしちゃいましたね、、
■利用規約
「同意する」にチェックします。
情報入力が完了です!登録内容の確認へ進みます。
登録内容の確認
先ほど入力した情報の確認画面にうつりますので、内容を確認して誤りがなければ「SMS・電話認証へ進む」をクリックします。
この先から支払いが発生します!しっかりと内容確認をしておきましょう!
SMS認証
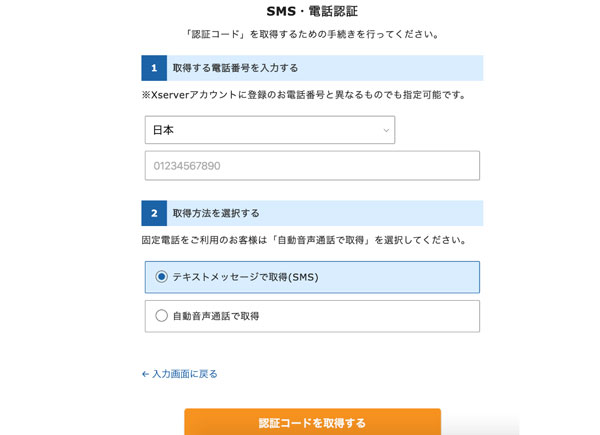
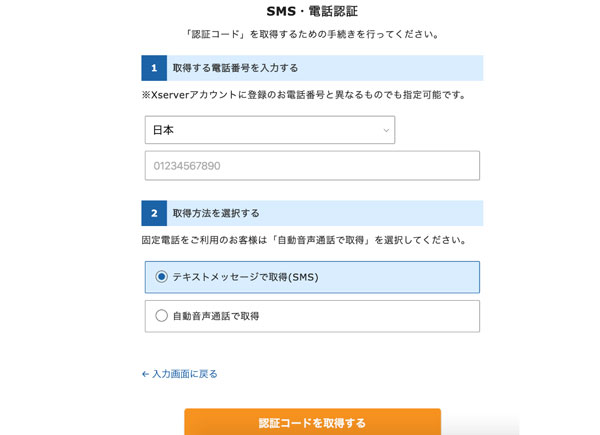
認証コードを取得する方法を選択します。
SMS(テキストメッセージ)か電話が選べますが、SMSが楽ですよね。
「認証コードを取得する」をクリックし、ケータイに届いた認証コードを入力して申込完了です。
と、同時に!
もうあなたのブログは出来ているのですよーーーー!!!
WordPressクイックスタートで出来たブログを確認する
「もうブログ出来てるの!?」というくらい簡単でしたね!
出来たブログと管理画面の確認方法をお伝えします。
設定完了メールを確認する
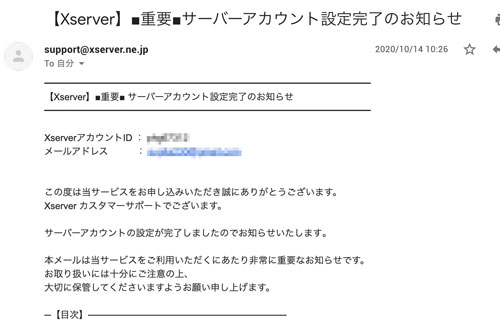
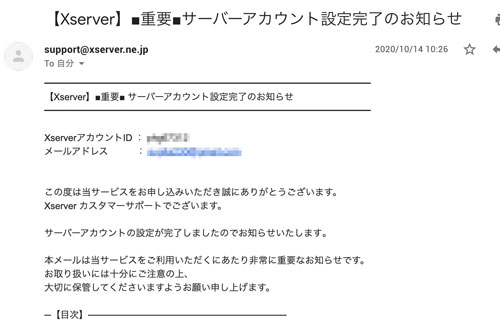
【Xserver】■重要■サーバーアカウント設定完了のお知らせ
という件名で設定したメールアドレスにメールが届いているはずです。
このメールはWordPressのログイン情報など重要な項目が含まれているので、ゴミ箱に入れずに保管しておいてください。
そのメール本文内に、WordPressのログイン情報があります。
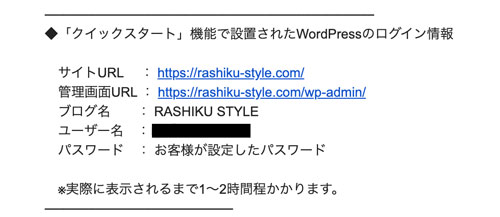
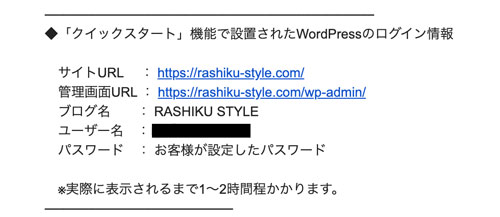
1〜2時間後にはこのサイトURLからアクセスが可能になっています。
(とエックスサーバーは言っていますが、私はアクセス出来るようになるまで一日かかりました)
すでにhttpsとなっていて、すでにSSL化されている状態なのでSSL化の処理も不要です。
ブログの初期状態を確認する
サイトURLをクリックするとはじめは初期設定のままなので、こんなかんじ。
初期状態でも、すでに自分のサイトが存在してることにちょっと感動じゃないですか?
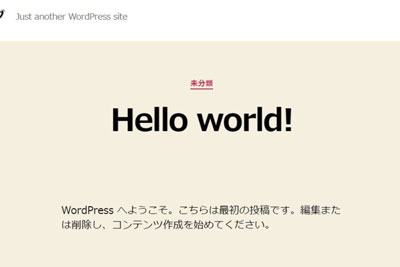
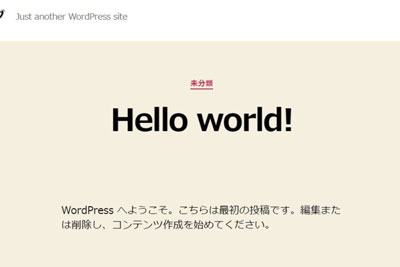
WordPressの管理画面にログイン
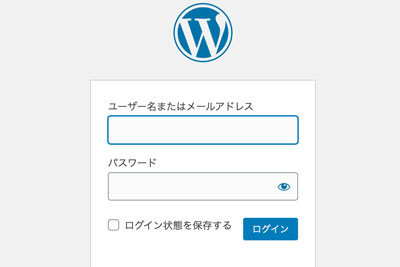
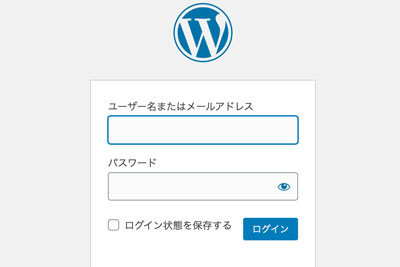
管理画面URLを開くとログイン画面に移ります。
ユーザー名とパスワードを入力すると管理画面にログインできます。
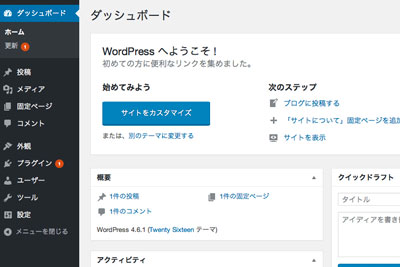
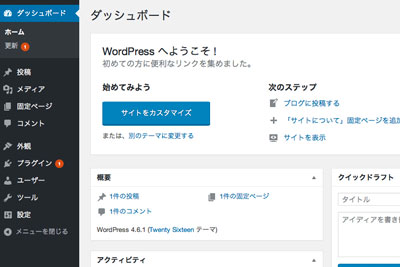
この管理画面からデザインの変更や機能追加、記事投稿を行います。
いわば骨組みが出来ただけの状態ですので、使えるようにするためにはまだまだ整える作業がありますが、第一関門はクリアです!
次はワードプレスの初期設定を行います。