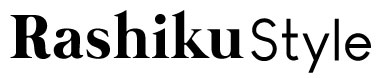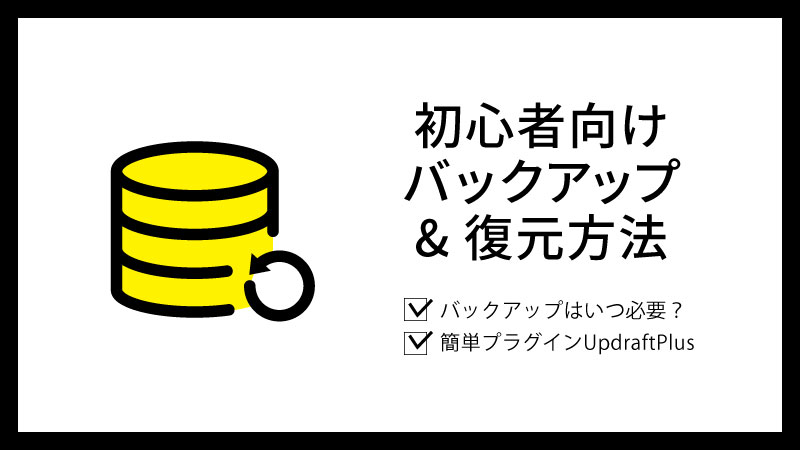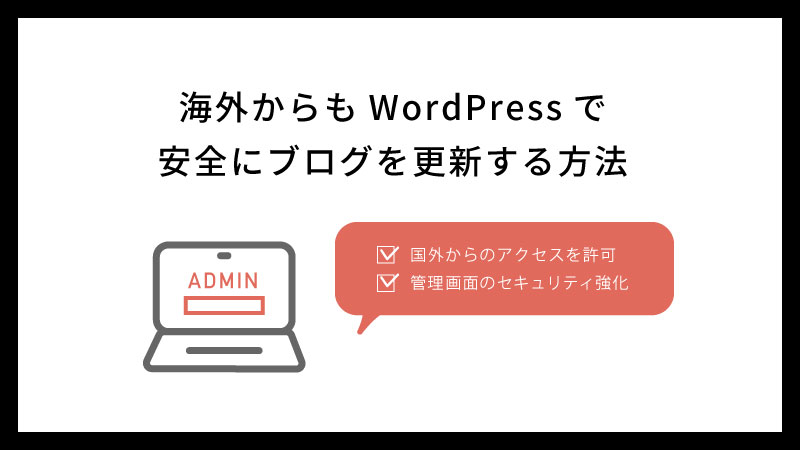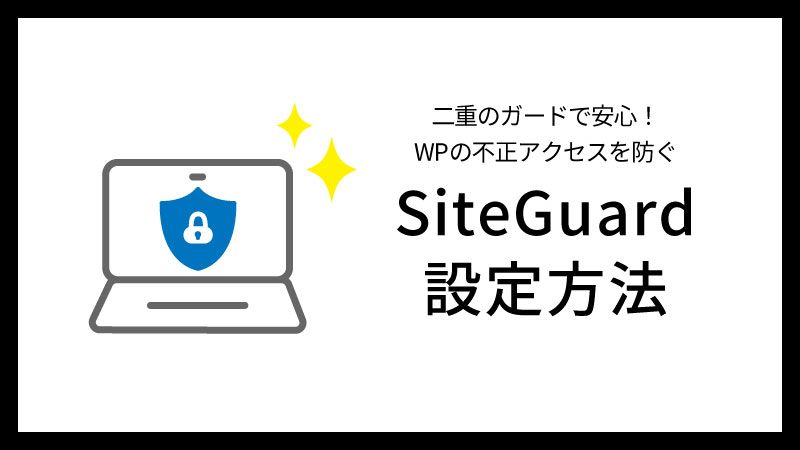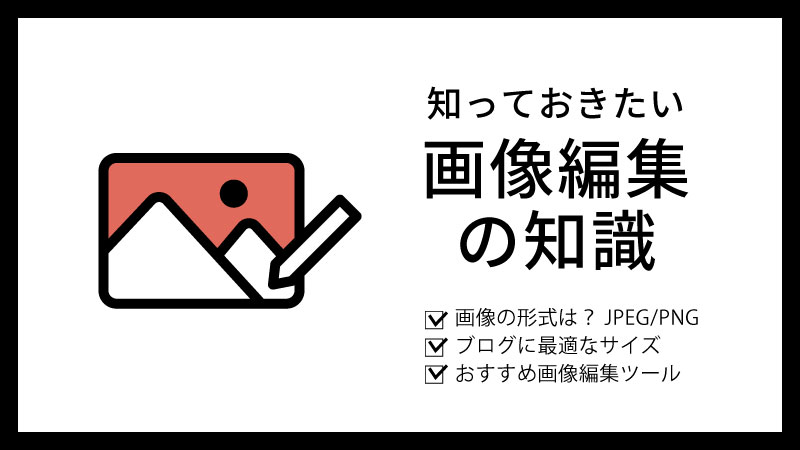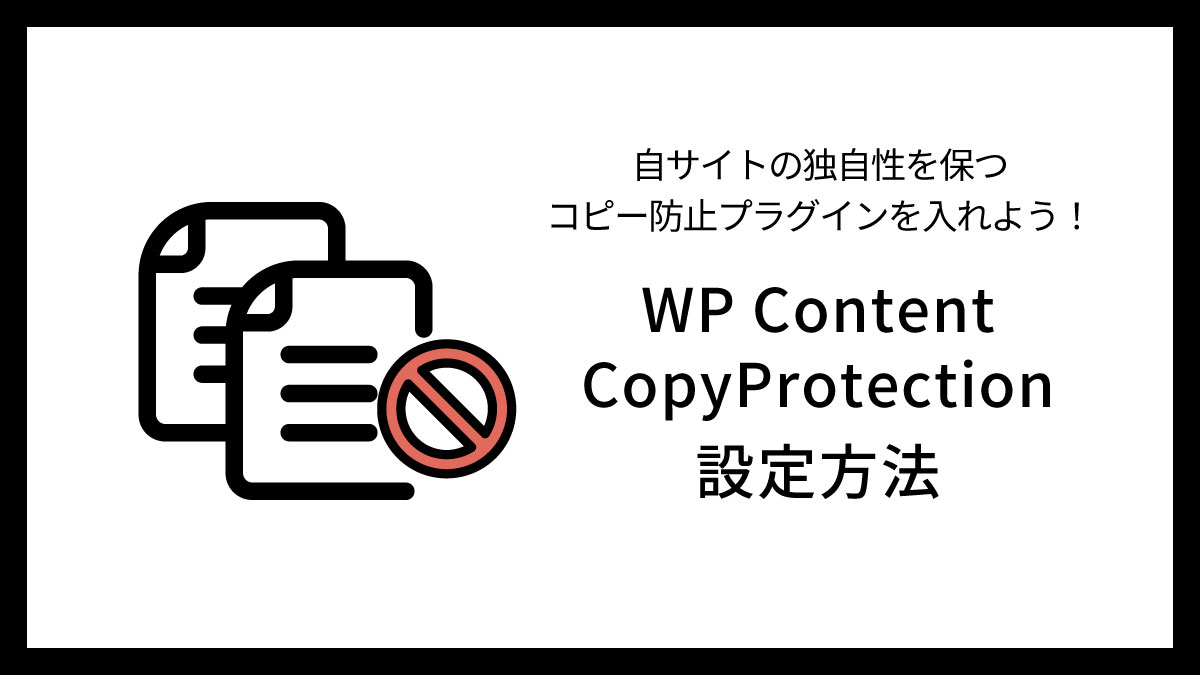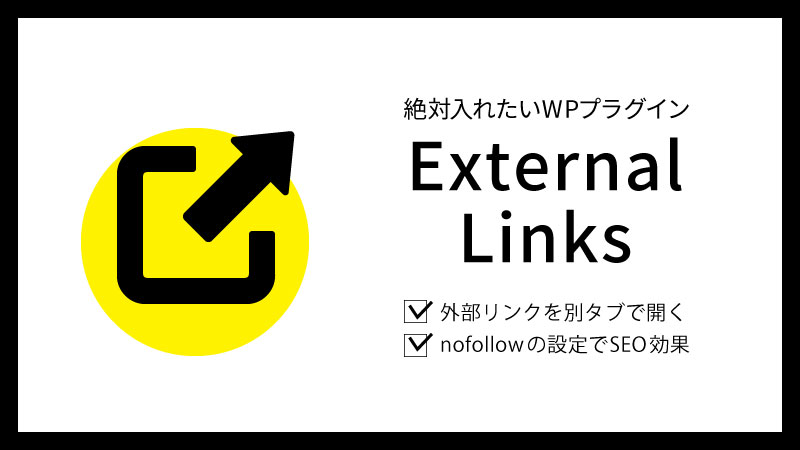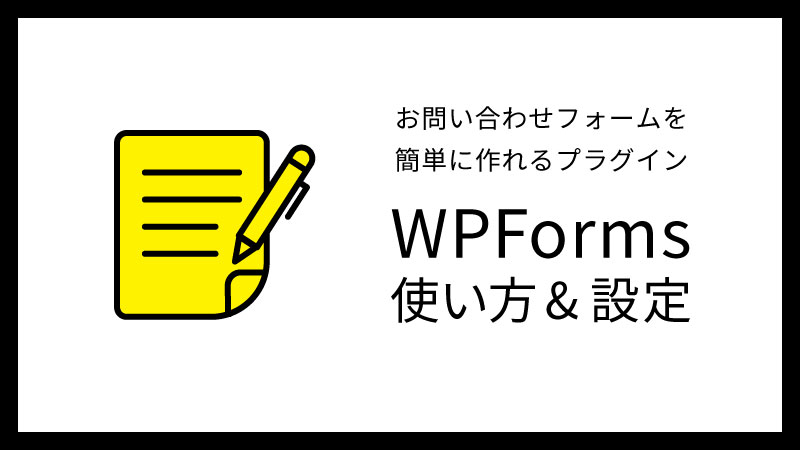WordPressでブログを作ったら、バックアップが必要なシーンがあります。
なんだか難しそうな響きですし、しなくてもすぐに問題が発生するわけではないので後回しにしがちですが、早いうちに理解しておくと後々のリスク回避につながります。
今回は初心者でも分かりやすくバックアップが必要なのはどんな時か?
そして設定が簡単なプラグインUpdraftPlusの使い方を解説します!
WordPressでバックアップの必要性
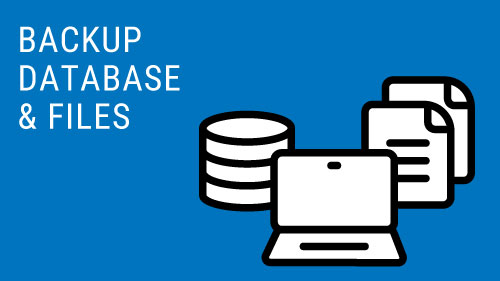
まずは、なぜ、どんな時にバックアップが必要なのかを簡単に説明します。
実はバックアップはそんなに必要ない
と個人的には思ってます、、
というのも、このサイトでおすすめしているエックスサーバーは一日一回自動でバックアップを取ってくれます。
何かあった時はサーバーから復旧すればいいわけです。
WordPressにログインすらできなくなる事象もあるので、そうなったらどのみちサーバーからの復旧が必要ですね。
サーバー側で大事故があってデータが消失するかもしれないという話もありますが、業界トップクラスをうたうエックスサーバーで何か起こるのは万が一より億が一くらいじゃないでしょうか。
そしてバックアップはサーバーへの負担が大きいので、バックアップを頻繁に行うことはサイトの読み込み速度が遅くなったりとあまりいいことはありません。
サーバーでのバックアップに加えて、むやみやたらと自分でバックアップを取る必要はない。
というのが私の結論です。
 umi
umiとはいえ、億が一でも可能性ゼロではないのが世の中。
最終的には自己判断が大事!
どんな時にバックアップを取るべきか
それでもバックアップが必要なのはどんな時かといいますと、
サイトが崩れたり、不具合が起こりうる何かを行う時
だと思ってます。
- WordPress、テーマ、プラグインのアップデート
- PHPの編集
- 高機能なプラグインをインストール&設定
などです。
こういった作業をする前は、すぐに不具合発生直前の状態に復元できるようにバックアップをとっておくと安心です。
サーバー側でも手動バックアップができますが、プラグインを使った方法のほうがお手軽なのでその方法を紹介します。
バックアップのプラグインはUpdraftPlusがおすすめ
ワードプレスのバックアップ系プラグインはBackWPupやAll-in-One WP Migrationが有名です。
が、ここではUpdraftPlusを紹介したいと思います。
All-in-One WP Migrationは初心者にも簡単ですが、無料版では機能に制限があり
BackWPupは無料でできる範囲が広いのですが、ちょっと難しくエラーが発生しやすいという欠点があります。
UpdraftPlusは無料でしかも簡単、といういいとこ取りのプラグインです。
さらにバックアップからの復元も簡単なので何かと初心者にやさしいのです。
UpdraftPlusは日本ではAll-in-One WP Migration、BackWPupほど有名ではありませんが、ダウンロード数はBackWPupより断然多く、更新頻度も高いです。
| 簡単 | 機能 | |
| All-in-One WP Migration | ○ | × |
| BackWPup | × | ○ |
| UpdraftPlus | ○ | ○ |
UpdraftPlusのインストール方法
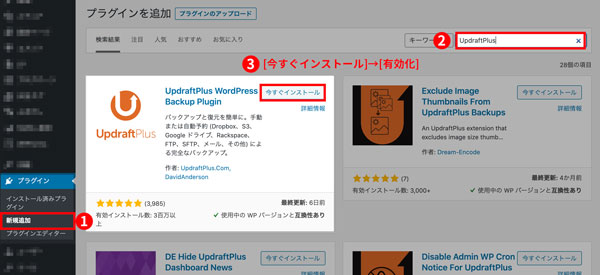
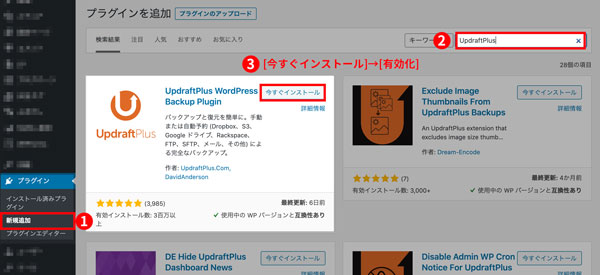
ワードプレス管理画面メニューから
- プラグイン[新規追加]
- 検索窓に「UpdraftPlus」と入力
- UpdraftPlusを[今すぐインストール]→[有効化]をクリック
有効化が完了するとワードプレスのメニュー「設定」の中に「UpdraftPlus Backups」が追加されます。
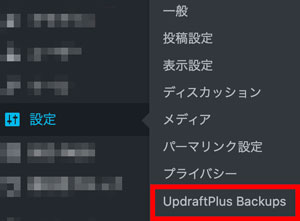
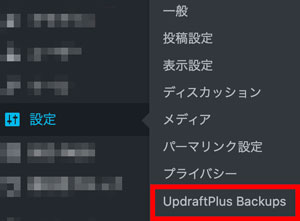
UpdraftPlusでバックアップを取る方法
UpdraftPlusは必要な時にすぐバックアップが取れる「手動」と
定期的にバックアップを取ってくれる「自動」の大きく二種類あります。
定期的にバックアップをとる必要はないと前半で言いましたが、
お使いのサーバーで自動バックアップの機能がない場合には重宝しますね。
UpdraftPlusのバックアップはサーバーに保存されます。
サーバー側での億が一に備えたい場合には、バックアップデータをPCやオンラインストレージに保存することも可能です。
手動でバックアップを取る方法
「どんな時にバックアップを取るべきか」で説明した、
ブログに変更を与える前にやるべき作業はこの手動バックアップです。
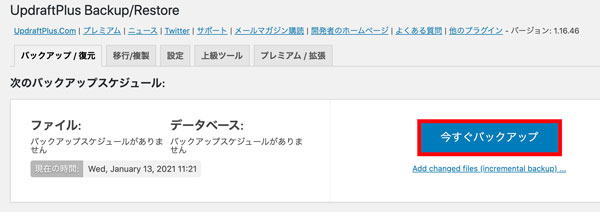
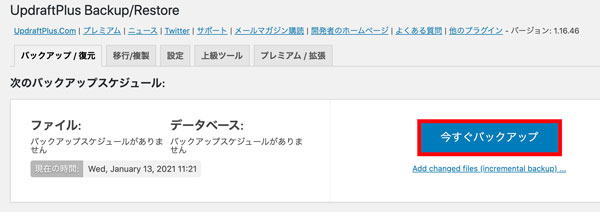
ワードプレス管理画面のメニュー「設定」から「UpdraftPlus Backups」を開きます。
バックアップ/復元タブの「今すぐバックアップ」ボタンをクリックします。
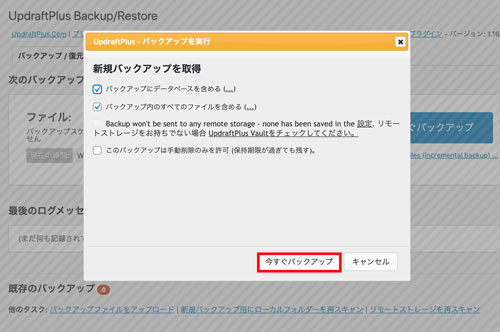
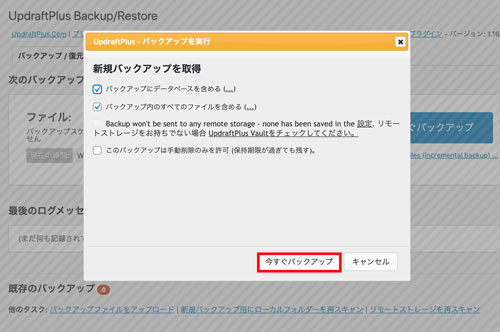
画像のようなポップアップ画面が表示されます。
データベース、ファイル両方にチェックがついてます。
設定そのままで「今すぐバックアップ」をクリック。
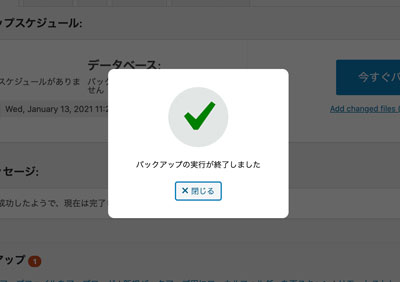
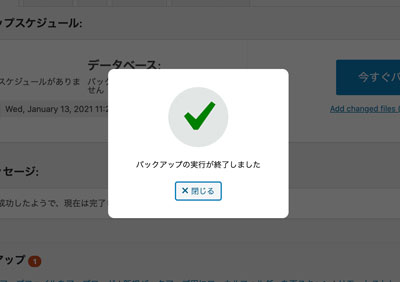
バックアップができました。
「既存のバックアップ」にバックアップが出来ています。
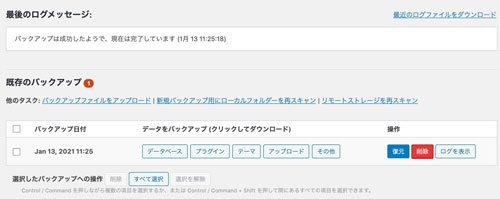
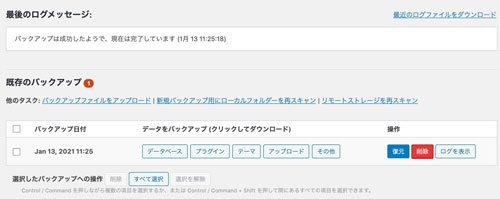
自動バックアップの設定方法
定期的にバックアップを取っておきたい場合は、自動バックアップも設定しましょう。
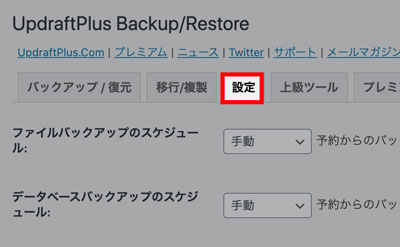
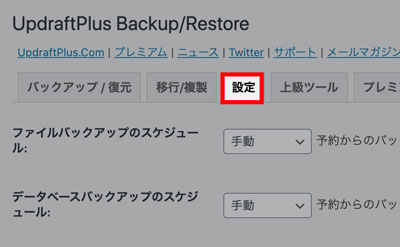
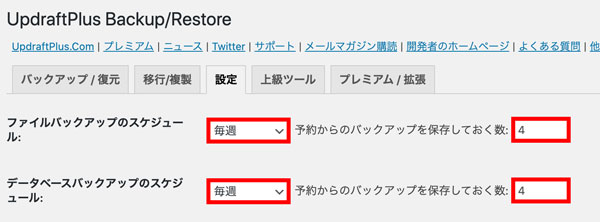
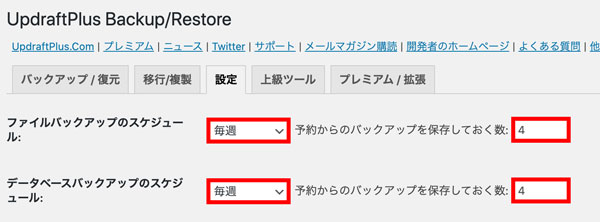
ファイルバックアップとデータベースバックアップの頻度を選択します。
保存しておくバックアップの数を設定します。
毎週バックアップで保存数4にすると4週間保存されることになります。
以下の詳細設定は、基本そのままで大丈夫です。
読み飛ばして保存ボタンをクリックしてもOK!
保存先の選択
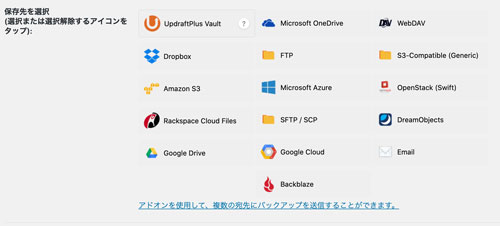
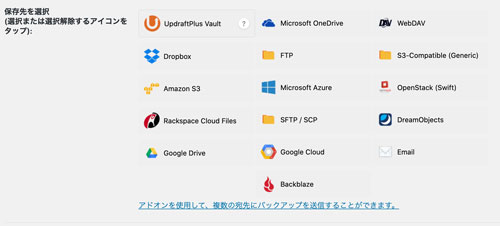
保存先にDropboxやGoogle Driveなど各種オンラインストレージを選ぶことができます。
設定方法は
一旦操作しないで、このままでOKです。
バックアップするファイルを選択
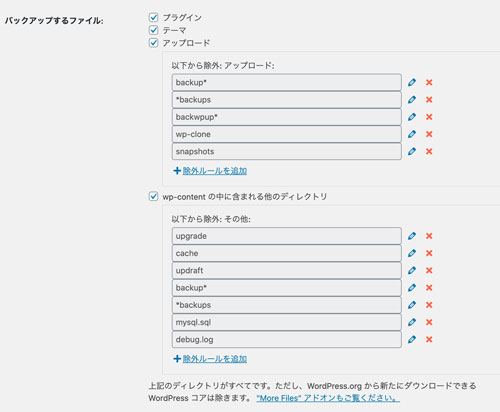
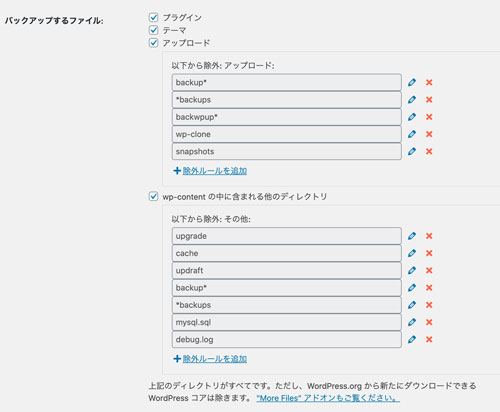
デフォルトですべてチェックが入っています。
そのままで基本OKですが、一部だけ保存したいor除外したいファイルがある場合には設定します。
メール通知設定


バックアップ完了の通知が欲しい場合にはチェックします。
最後にページ下部の[変更を保存]をクリックして完了。
で、実際にバックアップされるのがいつか?が疑問ですよね。
[バックアップ/復元タブ]の「次のバックアップスケジュール」に表示されています。
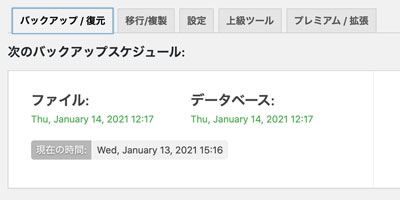
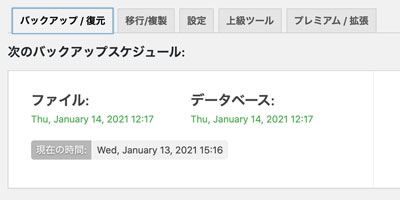
※自動バックアップの日時設定は有料版であれば可能です。
上記の説明では、バックアップはサーバーに保存されています。
次の項目で、サーバー以外にバックアップを保存する方法を解説します!
バックアップをサーバー以外に保存する
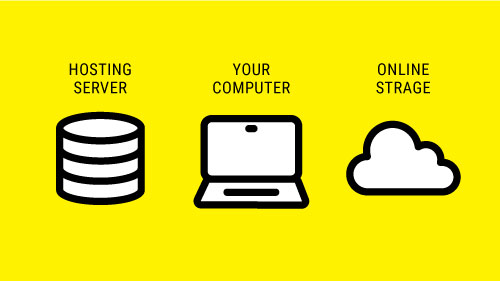
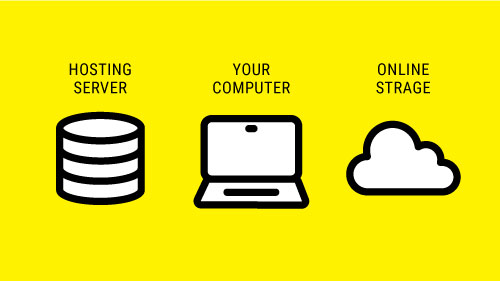
サーバーにバックアップデータを保存しておくと、サーバーの故障や不具合が発生した場合はせっかく取ったバックアップも使えなくなります。
万が一のリスクに備えたい。そんな場合はサーバー以外の場所に保存しましょう。
方法は二種類。
- 手動でPCにダウンロード
- 自動でオンラインストレージに保存
手動でPCにダウンロード
まずは手動でお使いのパソコンのダウンロードする方法です。
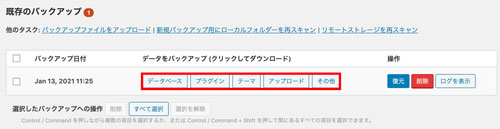
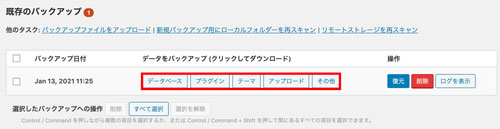
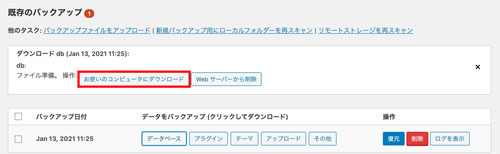
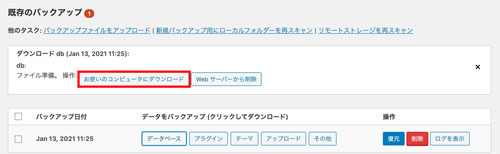
自動でオンラインストレージに保存
先ほど説明した自動バックアップの保存先をオンラインストレージにする方法です。
この設定をすると、手動でバックアップを行う際にも保存先を選べるようになります。
ここではGoogle Driveと連携する方法を解説します。
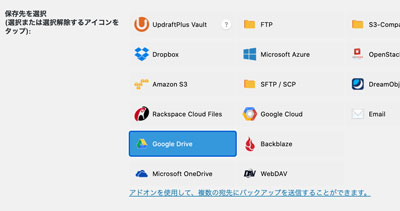
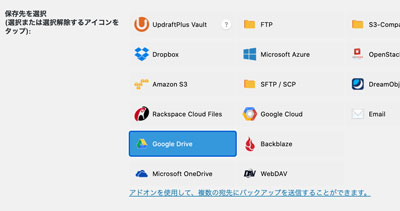
[設定]タブを開き、「保存先を選択」の項目からGoogle Driveを選択します。
選択したら画面下まで行って、[変更を保存]をクリックします。
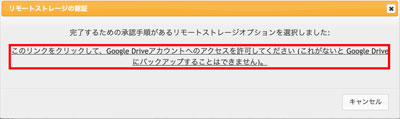
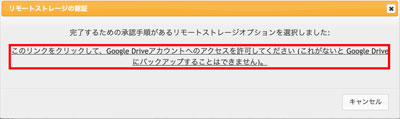
ポップアップの文字リンクをクリックします。
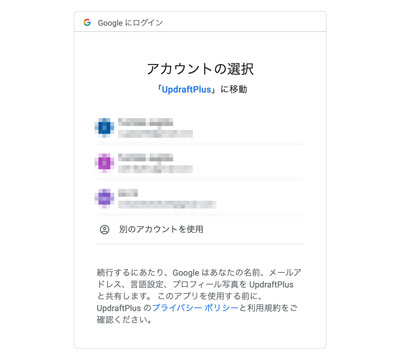
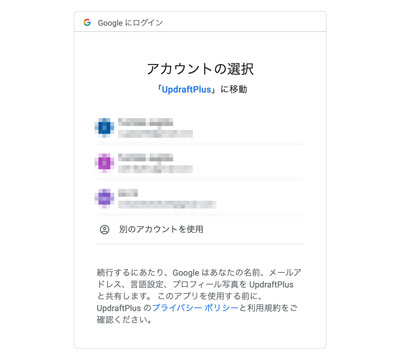
Googleのログイン画面になります。
場合によりID入力画面だったりしますが、今回やってみた場合はアカウントの選択画面でした。
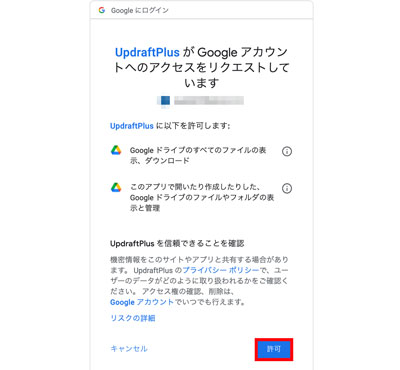
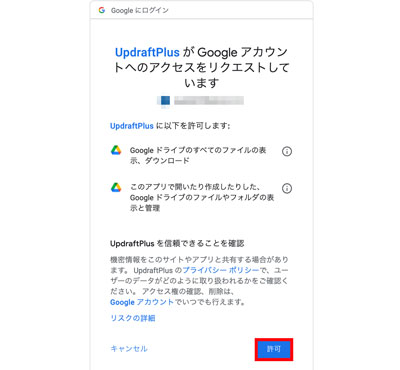
[許可]をクリックします。
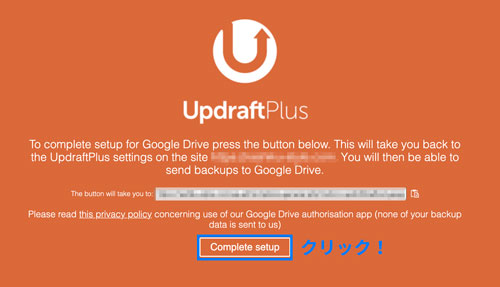
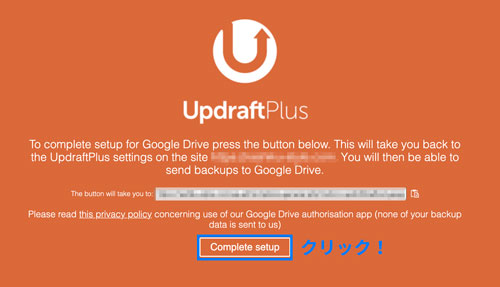
設定の最終画面です。
[Complete setup]をクリックして連携完了です。
UpdraftPlusでブログの復元を行う方法
UpdraftPlusは復元も簡単にできます。
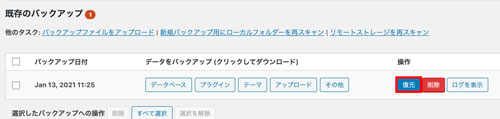
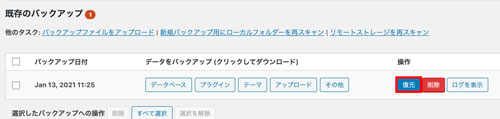
[バックアップ/復元]タブの「既存のバックアップ」から
バックアップしたいデータの[復元]をクリックします。
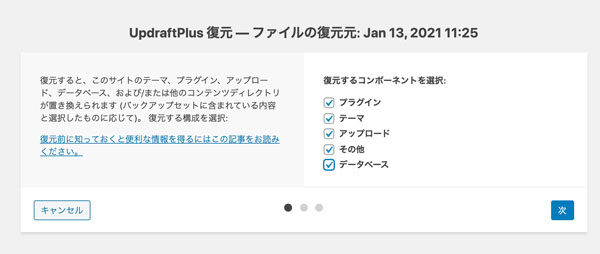
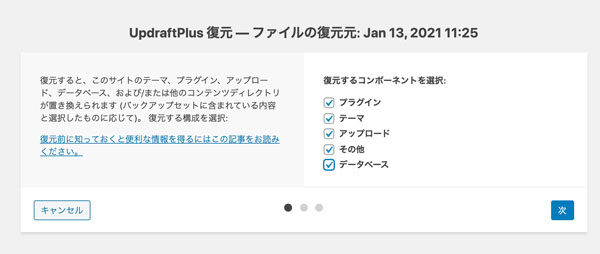
復元したい要素を選びます。
今回はすべてチェックしました。できたら[次]をクリック。
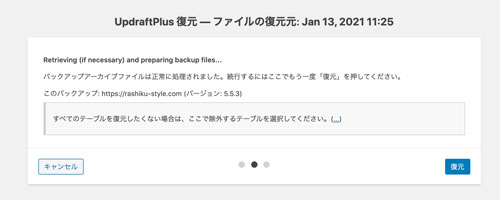
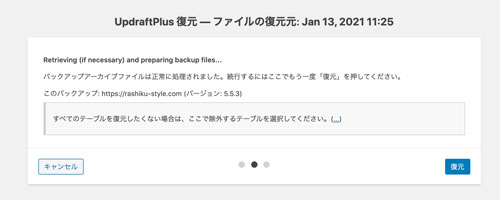
次の画面で[復元]をクリックすると復元が開始されます。
「Restore successful!」が表示されたら復元成功です。
サイトが正常に復元されたことを確認したら、UpdraftPlusの画面に[古いディレクトリを削除する]というボタンが表示されるのでクリックして削除します。