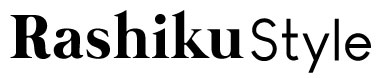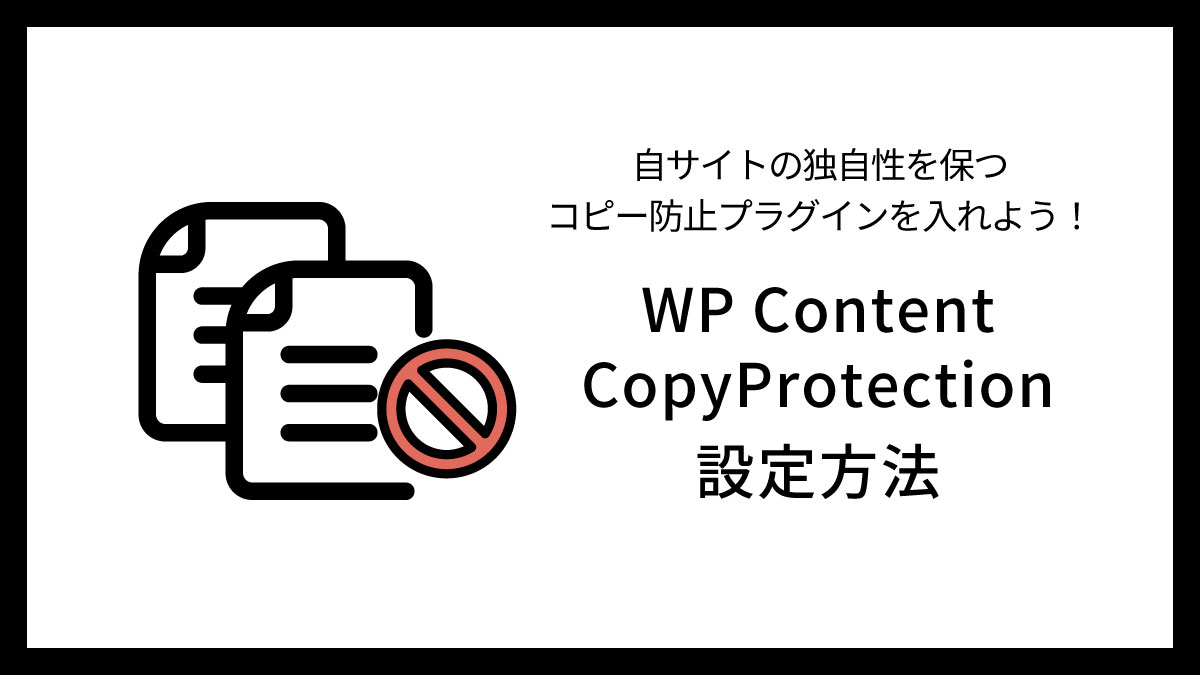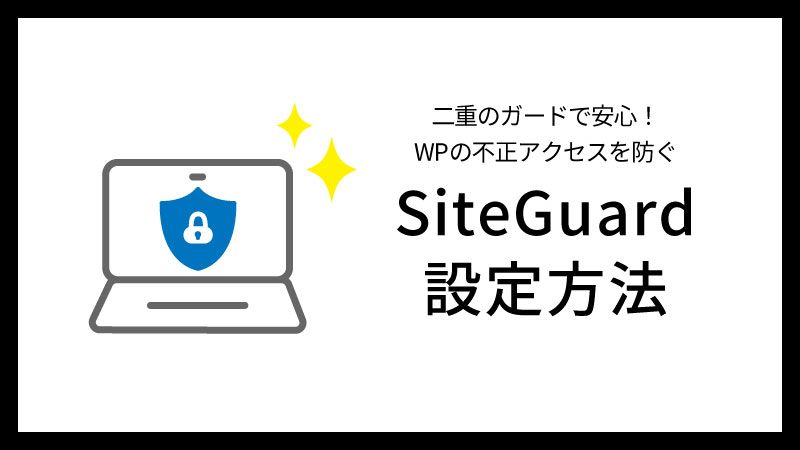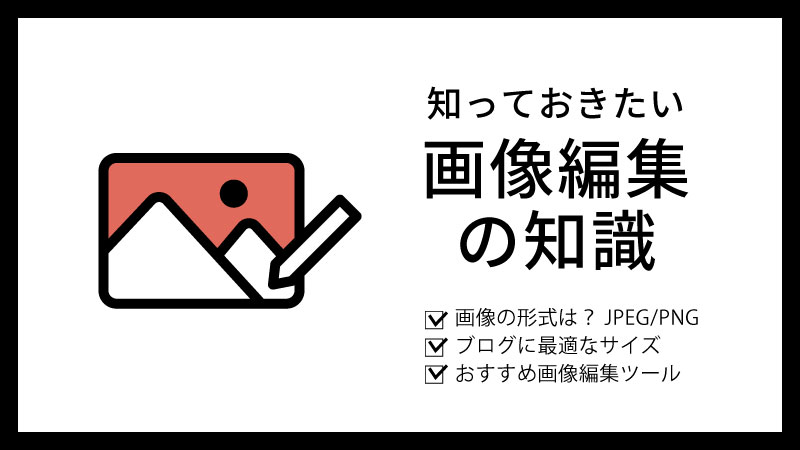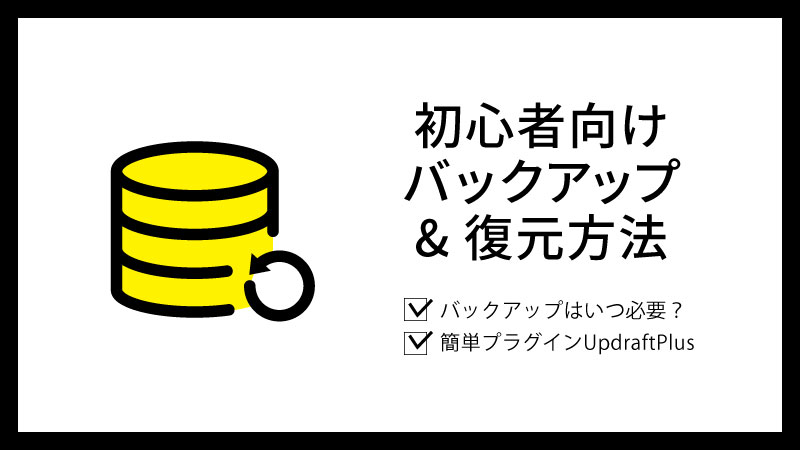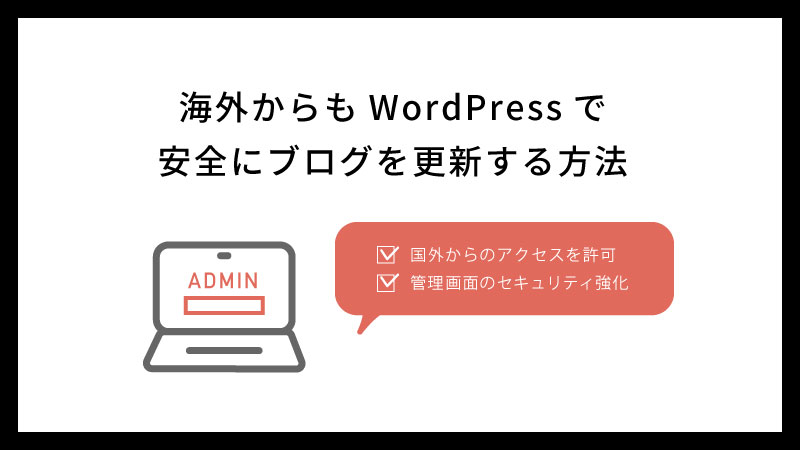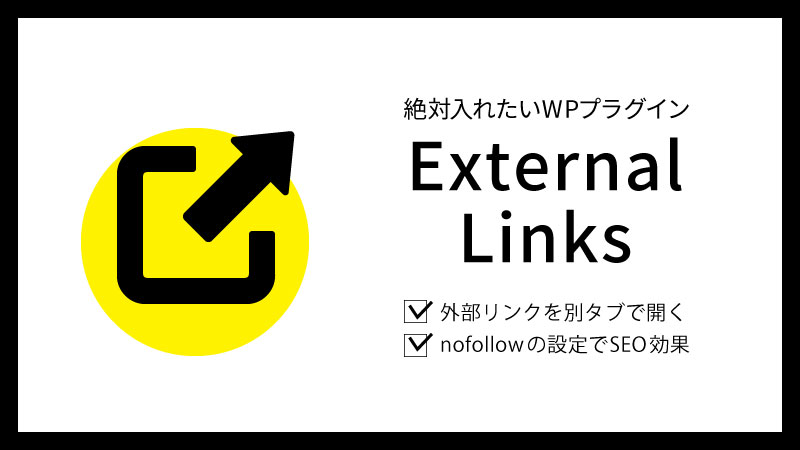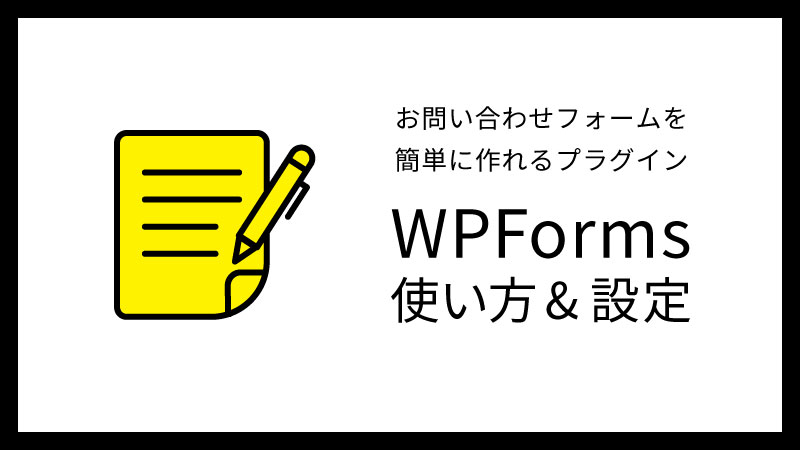ブログ開設後、入れておきたいのがコピー防止プラグイン。
このプラグインを導入すると、外部ユーザーがテキストや画像を選択したり、右クリックでコピーができなくなります。
ブログにおいてはコピーコンテンツ判定は生き死に関わる重要な問題!
今回はコピーを防止する意味とWP Content Copy Protectionの設定と使い方を解説します。
コピペ防止がなぜ必要なのか?コピーコンテンツ対策の重要性
まずはコピペ防止の重要性を簡単に説明します。
初歩的なことを理解されている方は読み飛ばして、Content Copy Protectionの設定までジャンプしちゃいましょう。
一生懸命書いた自分のブログ記事が無断で転載されるのは、どう考えても腹が立ちますよね。
それだけではなく、あなたのブログコンテンツがコピーされるとブログ運営に甚大な影響を及ぼす可能性もあります。
ブログコンテンツがコピーされるとどうなる?
記事の内容がまるごとコピーされた場合、Googleとしては全く同じ内容の記事を検索結果に表示したくありません。
なので、どちらかは検索結果に表示されないということが発生します。
どのサイトがコピーコンテンツ判定されるかはGoogle次第。
仮にあなたのサイトがオリジナルだとしても、コピーコンテンツ扱いされる可能性も無くはないわけです。
まるごとコピーでなくても類似率60%以上でコピーコンテンツとみなされます。
言葉尻を変えたり、類義語に置き換えるなどの場合もコピーコンテンツになります。
そしてGoogleアドセンスの広告を利用している場合には、コピーコンテンツには広告を表示しないというペナルティが科されることもあります。
コンテンツの独自性を保つことで集客につながる
Googleという機械の目を逃れたとしても、人間の目はごまかせません。
類似率60%未満だとしても、半分以上は似ているということです。
それって、かなり似てますよね。
検索者に選ばれる記事であるためには、付加価値の高いコンテンツを提供することが大前提です。
似たり寄ったりの記事でどれも同じ、と早々にサイト離脱されるか、
この記事は疑問を解決し、さらにおもしろく読み応えがある!と思われるかで
長期的な集客力や検索順位が変わってきます。
コピー防止してもまねされることはありますが、コピーされにくい工夫をしておくだけでも大きな効果がみられます。
またコピー防止プラグインは文章だけではなく、画像の流用防止にも効果的です。
私はトレンドブログといえど自分でグラフを作ったり画像を編集したりして、オリジナリティのある記事をつくることも多いのですが、そういった画像を守ることもできます。
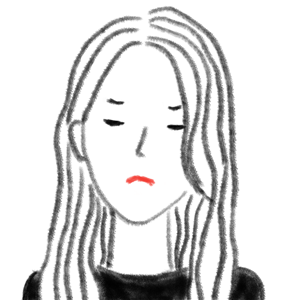 umi
umiブログをはじめたてはコピー防止できることも知らず、いろんなサイトで私のブログコンテンツを転載されてしまっていました。
サイトによってはコピー防止プラグインは不要
ここまで、コピーはしてもされてもいけないし、コピー防止は大切。
ということを説明してきましたが、このサイトではあえてコピー防止プラグインはいれてません。
このサイトでは
・私の体験を元にした記事が多く、流用されづらい
・参考になったら引用したり、メモに保存してほしい
・単語の意味を調べたりするのにテキスト選択とコピーができないと不便
といった判断でコピー防止プラグインは使いません。
不特定多数のユーザーが毎日大量に流れ込むトレンドブログには、中にはマナーの悪いユーザーもいますので絶対プラグインを入れることをおすすめします。
WP Content Copy Protectionのインストール方法
コピー防止はWP-CopyProtectが定番でしたが、このプラグインは更新がずいぶん前からされておらず最近は乗り換えが推奨されています。
(更新が古いプラグインは不具合の原因になるため)
このサイトでは設定が簡単、かつ無料で使える代替プラグインとしてWP Content Copy Protectionをおすすめします。
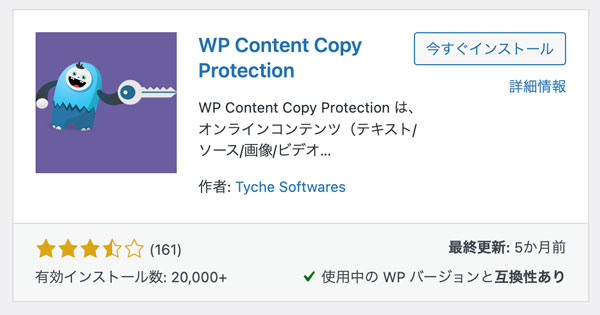
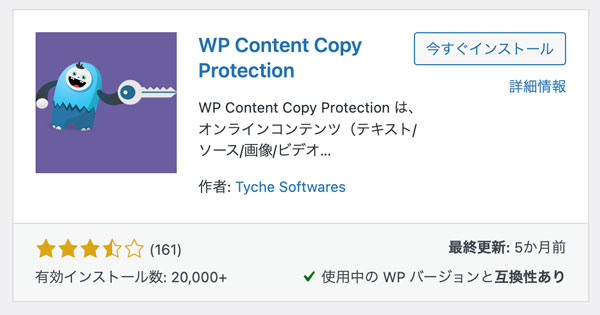
ワードプレス管理画面メニューから
- プラグイン[新規追加]
- 検索窓に「WP Content Copy Protection」と入力
- プラグインを[今すぐインストール]→[有効化]をクリック
WP Content Copy Protectionの設定方法
プラグインをインストール、有効化しただけで機能が適応され、あなたのサイト上で文字選択や右クリックができなくなります。
ですが、このままでは自分もコピー禁止が適応されてしまいます。
それではブログ記事作成作業において不便ですよね。
設定画面で自分を除外する設定をしていきます!
プラグインを有効化すると、管理画面メニュー「設定」の中にWP Content Copy Protectionが追加されています。
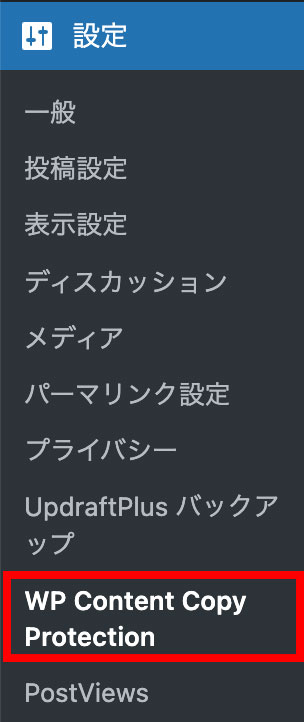
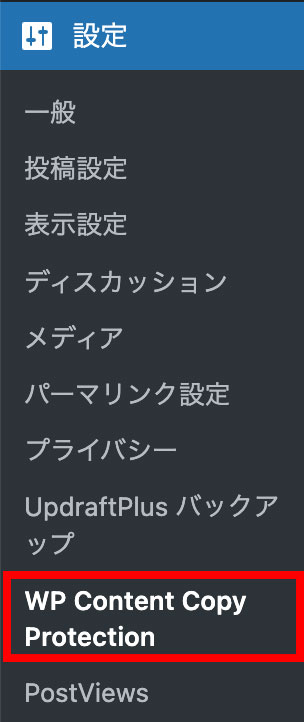
WP Content Copy Protectionをクリックして設定に進みます!
設定は英語ですが、簡単に終わりますよ。
設定画面の「For Admin User」にチェックを入れるとサイト管理者が除外されます。


設定画面下にある変更を保存、をクリックすれば完了です。
お好みで一番上のMessage欄にユーザーが右クリックした際にアラートを表示させることも可能です。
このような表示が現れます。
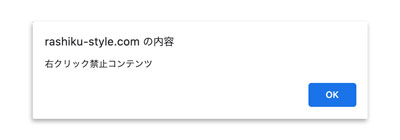
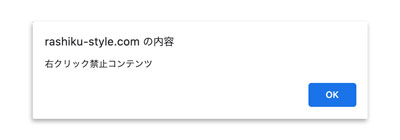
解説はこれで終了です!
この他にもおすすめのプラグインを紹介していますので、ご参考ください^^