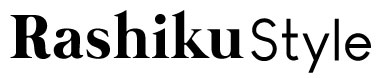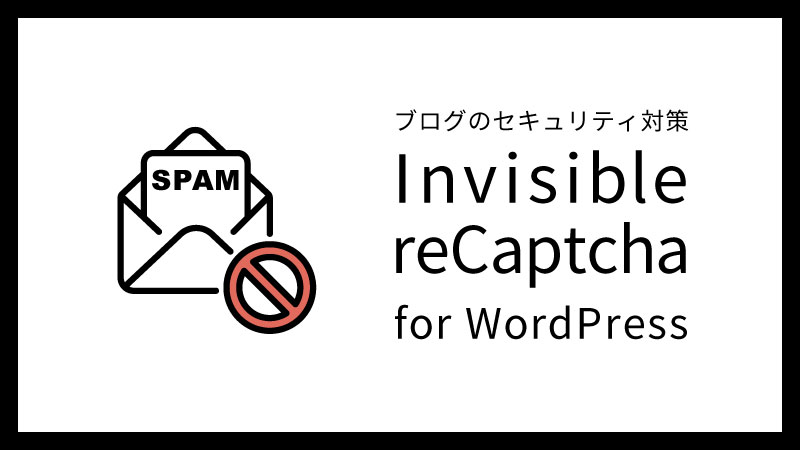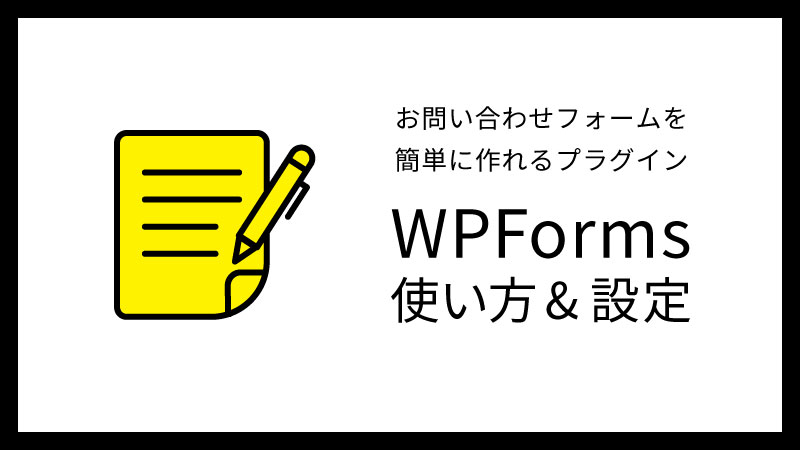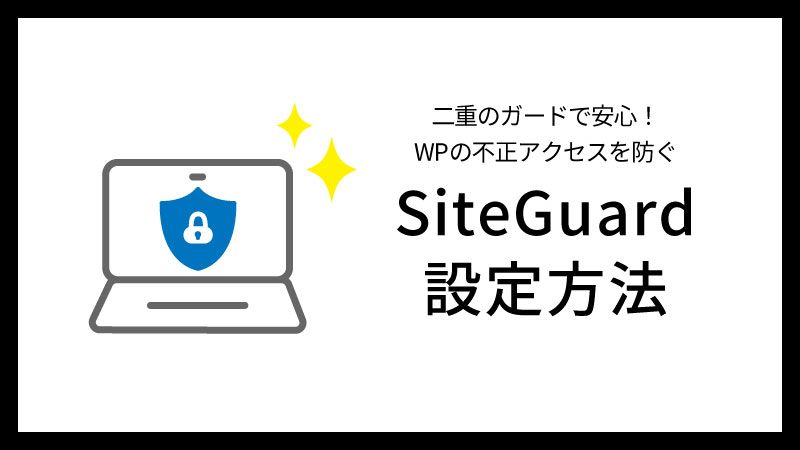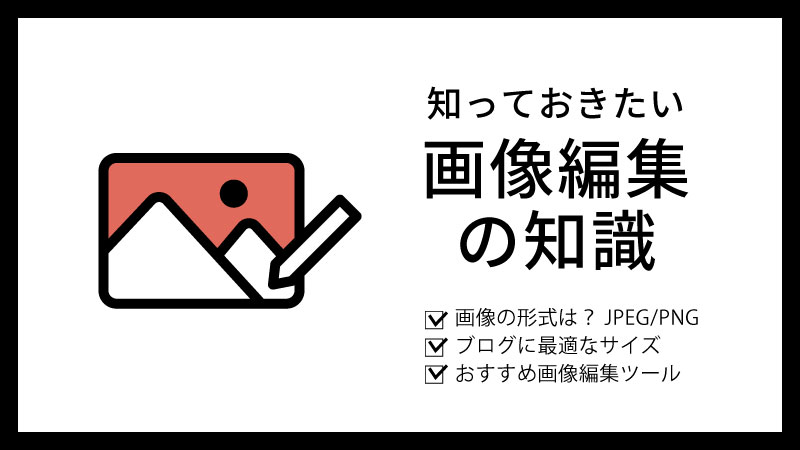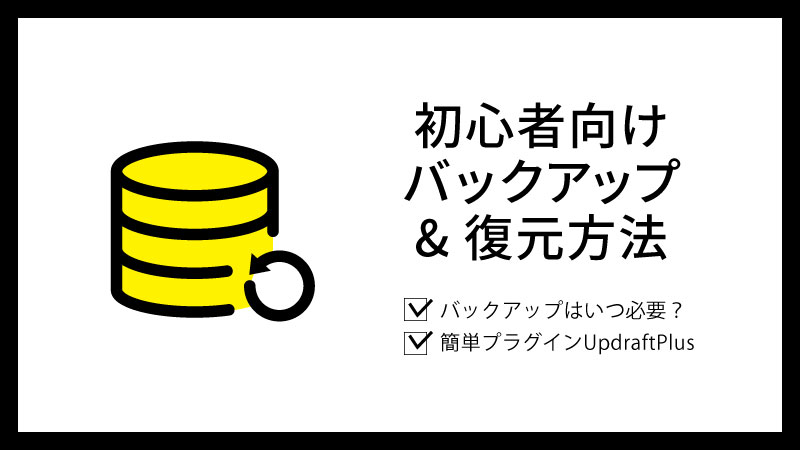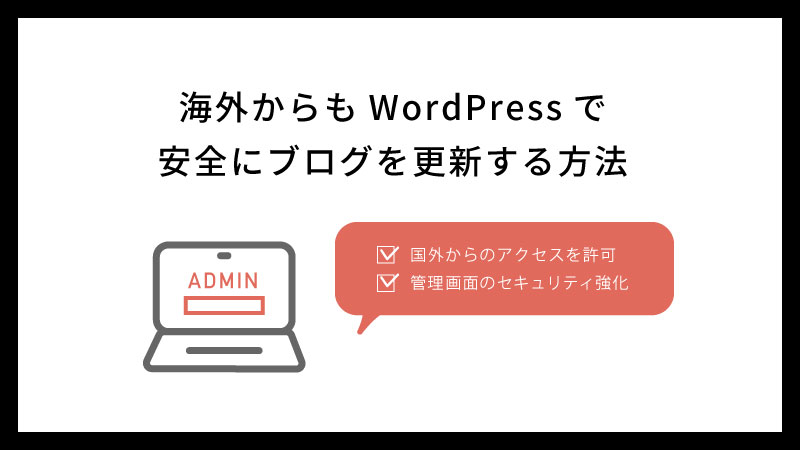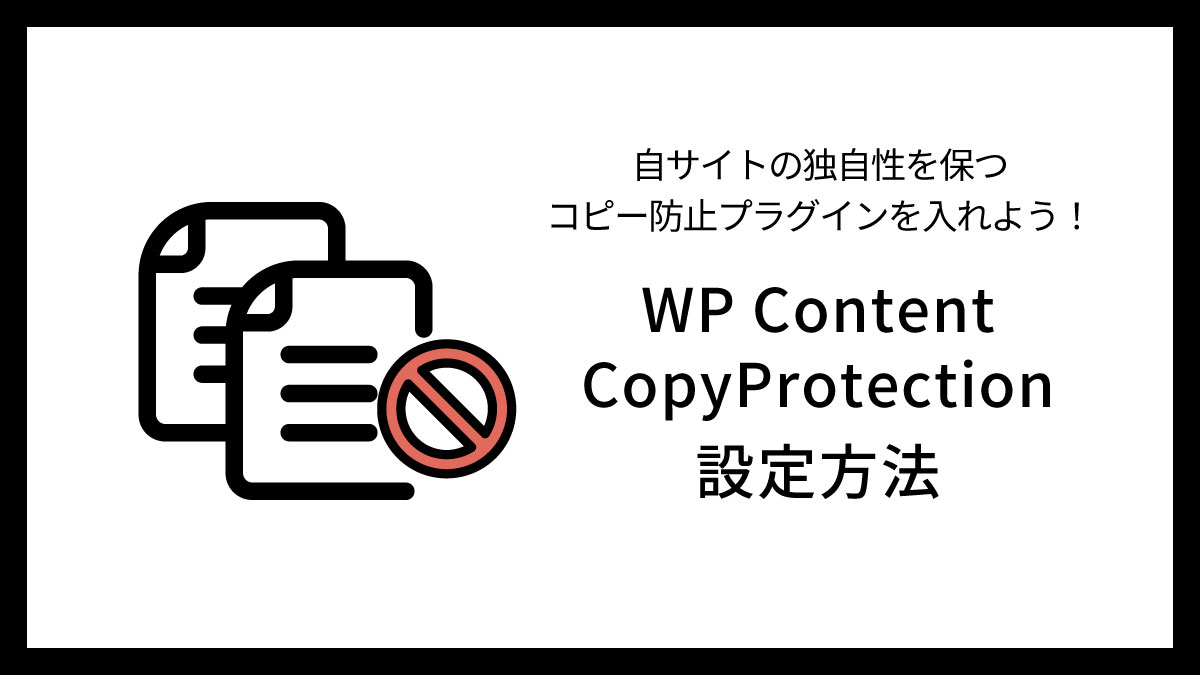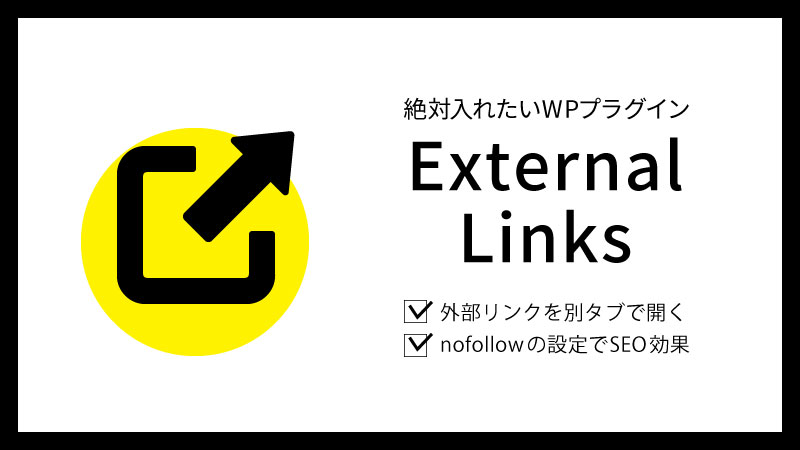サイトのセキュリティ強化は何においても重要。
WordPressならプラグインを使って簡単にかつ強力なセキュリティ対策を導入できます。
ここではスパムや不正アクセスを防止する『Invisible reCaptcha for WordPress』の設定や使い方を解説します。
reCaptcha(リキャプチャ)とは?
reCaptchaとはGoogleが無料で提供するセキュリティシステムです。
このシステムを導入することでWEBフォームへのスパムからのアクセスを防ぐことができます。
reCaptchaが保護できること
- ログインフォーム
- 登録フォーム
- コメントフォーム
- 新規パスワード作成フォーム
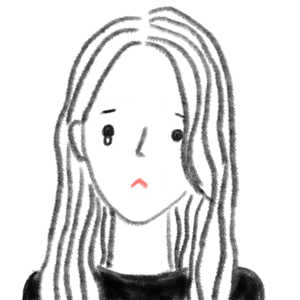 umi
umiこれがないと連日何十通というスパムメールが届いたり、不正アクセスの危険性も!
reCaptchaタイプの違い
具体的には、こんな表示は見たことはありませんか?
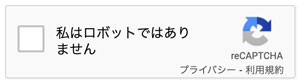
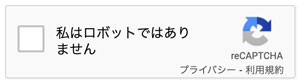
問い合わせフォームやログイン画面に表示されていますよね。
これがreCaptchaの機能の一つ。
手動でチェックをいれることでbotと人間による操作を判別しています。
ただしこのチェックボックス機能はreCaptcha v2のもの。
最新版のv3はデータからbotの判別を行うため、手動によるチェックが必要なくなりました。
reCaptchaを導入している画面にはこのようなバッジが表示されます。
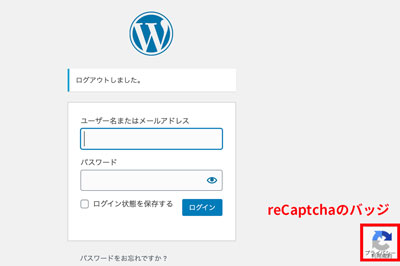
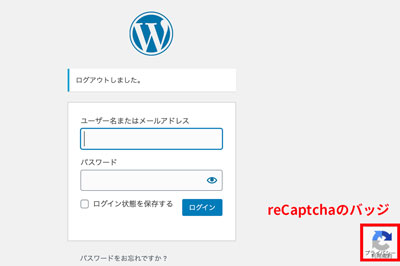
この記事ではチェックボックスへのチェック不要なreCaptcha v3の導入方法を説明します!
Invisible reCaptcha for WordPressの設定方法
『Invisible reCaptcha for WordPress』はWordPressで立ち上げたサイトにreCaptchaを簡単に導入できるプラグインです。
大まかな流れは以下の通り。
- Google reCaptchaに登録する
- プラグインをインストール&有効化する
- プラグインの設定を行う
Google reCaptchaに登録する
まずはGoogle reCaptchaのページからサイトの登録を行います。
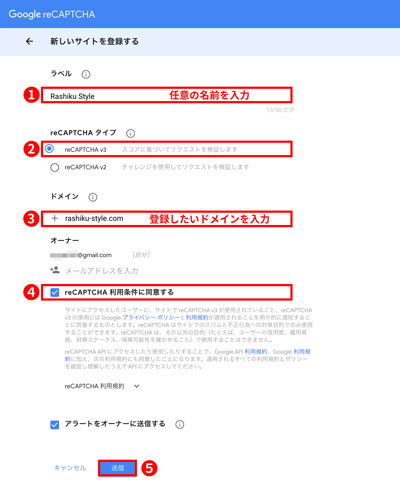
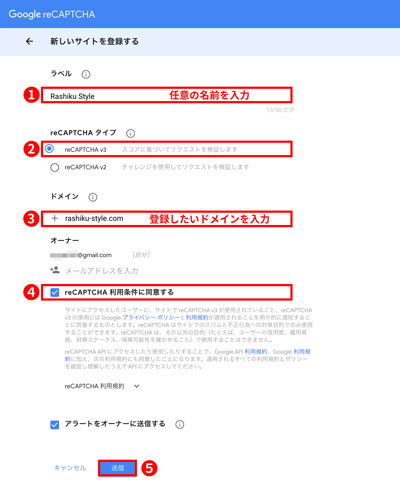
- ラベル
任意の名前を付けます - reCAPTCHAタイプ
最新バージョンのv3を選択 - ドメイン
登録したいサイトのドメインを入力 - 規約
同意にチェック - 送信
「アラートをオーナーに送信する」の項目がデフォルトでチェックが入っていると思います。
設定エラーや不審なトラフィックの増加など、サイトで問題が検出された場合にお知らせしてくれるのでそのままチェックを付けておきましょう。
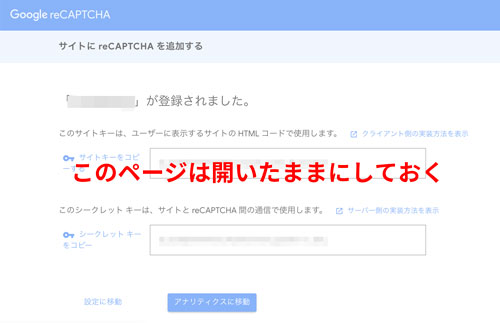
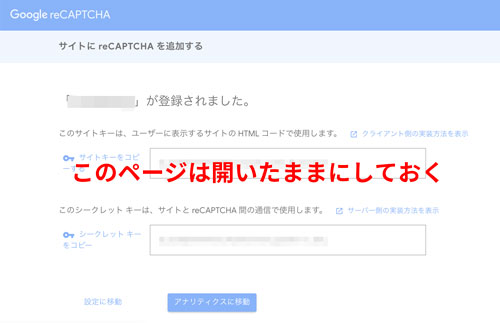
サイトがreCaptchaに登録されました。
ここで表示されるサイトキーとシークレットキーはこの後の作業で使うので、
ページは開いたままにしておきます。
Invisible reCaptcha for WordPressをインストール&有効化
続いてワードプレスの管理画面に移ります。
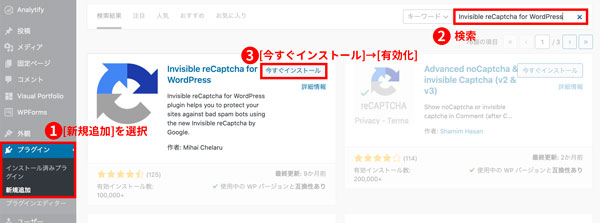
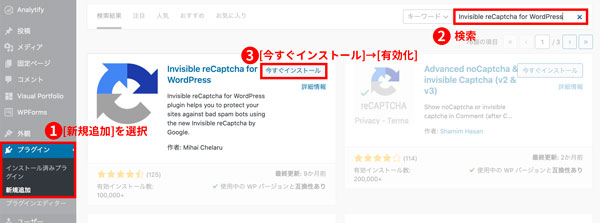
プラグイン[新規追加]から
Invisible reCaptcha for WordPressを検索し、
インストール、有効化します。
Invisible reCaptcha for WordPressの設定方法
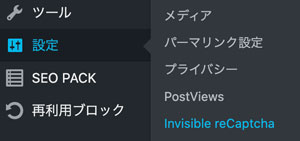
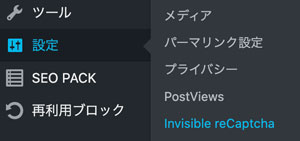
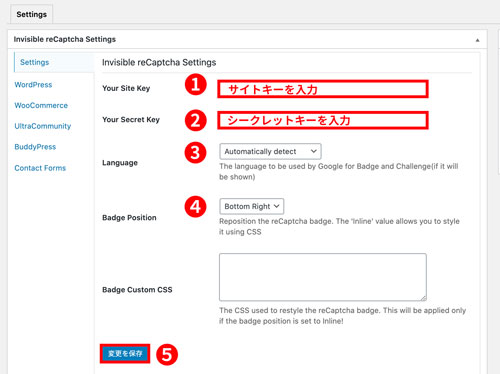
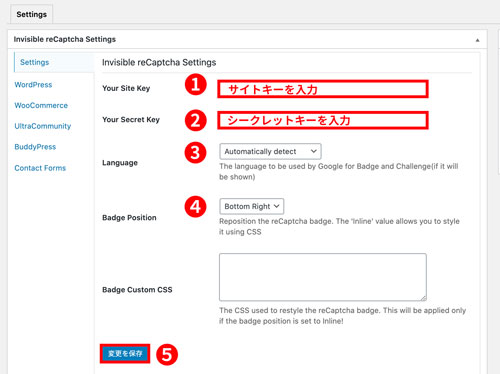
- Your Site Key
先ほどのサイトキーをコピペ - Your Secret Key
シークレットキーをコピペ - Language
自動で判別する[Automatically detect]を選択 - Badge Position
画面のどこにバッジを表示させるか選べます
右下[Bottom Right]
左下[Bottom Left]
コンテンツ内[Inline] - 変更を保存
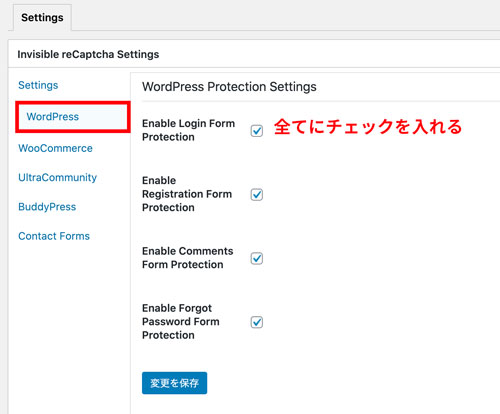
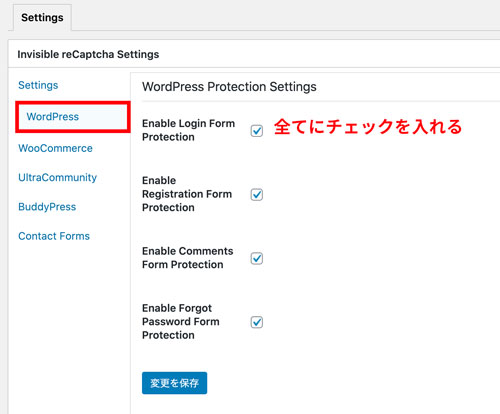
reCaptchaで保護する場所を設定します。
ログインフォーム、登録フォーム、コメント、パスワードを忘れた場合の4つがありますが
全てにチェックを入れればOKです!
これでInvisible reCaptcha for WordPressの設定が完了しました!
設定したサイトには、reCaptchaのバッジが表示されます。