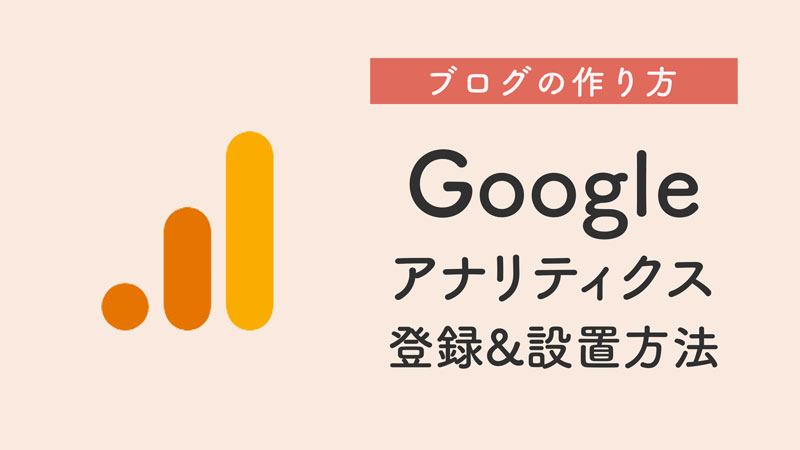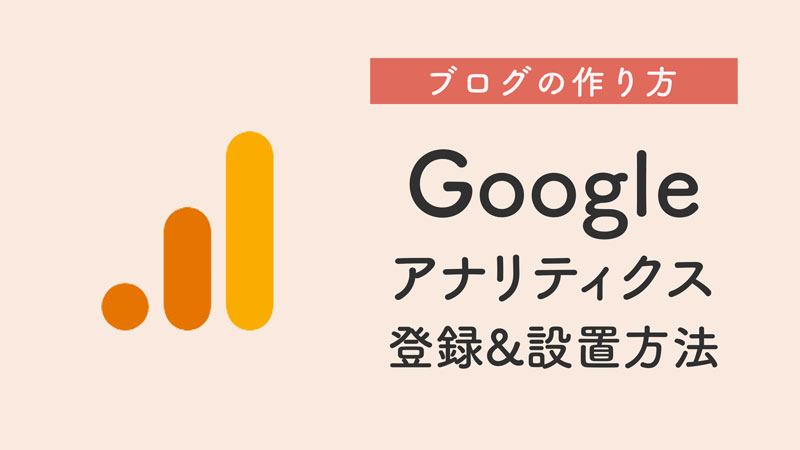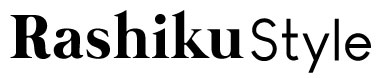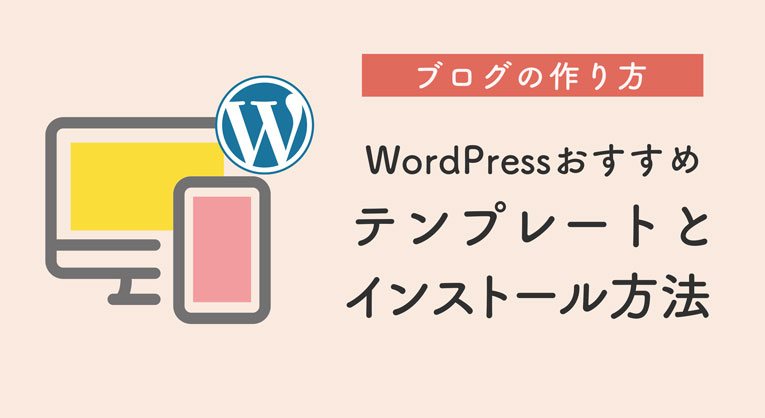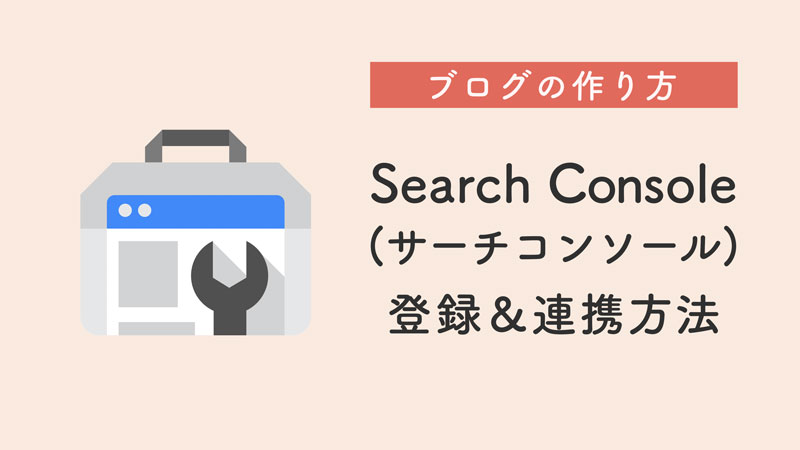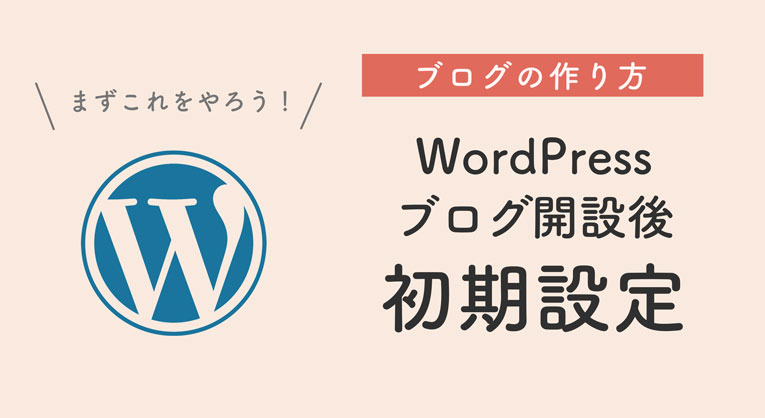ワードプレスでブログを開設したらやらなくてはいけないのが、プラグインのインストール。
SEO効果を高めたりとブログ収益化で大活躍してくれるプラグインですが、たくさんありすぎて分からなくなってしまう初心者さんも。
設定が簡単で使いやすく、初心者におすすめのプラグインを厳選しました。
- WordPressクイックスタート
- WordPressの初期設定
- テーマのインストール
- プラグインのインストール ←今ココ!
- 解析ツールの導入
WordPressプラグインとは?
プラグインというのは、WordPress本体やテーマだけでは不足する機能を補うためのプログラム。
スマホでいうところのアプリ、Google Chromeでいうところの拡張機能ですね。
レイアウトなど見た目を変化させるものから、
裏側の機能を拡充させるものまで無数のプラグインが存在します。
有料のプラグインも存在しますが、そのほとんどが無料。
カスタマイズ好きにはたまりませんね!
ただし、使い方によってはエラー発生の元となりますので注意が必要なんです。
【注意点】プラグインのインストールに際して
便利でカスタマイズが楽しいプラグインですが、入れれば入れるほどいいというわけではありません。
プラグインを入れすぎると起こる弊害
- サイトが重くなり速度が低下する
- 不具合が起こる可能性がある
機能を追加しすぎると重くなるのは何となく理解できますよね。
プラグインによってはテーマと干渉し、不具合が起こる場合があります。
テーマとの相性を考慮しなくてはいけません。
というわけで、プラグインのインストールは必要最小限に。
ここで有料テーマをおすすめしてきた理由が効いてきます。
近頃の有料テーマは非常に高機能で、標準搭載されている機能が豊富です。
その分、必要なプラグインが少なくて済み、トラブルも手間も少なくてラッキー!
プラグインインストールの前にはテーマのマニュアルにしたがって、推奨・非推奨プラグインのチェックをしましょう。
プラグインのインストール方法
プラグインのインストール方法を説明します。
ワードプレスの管理画面メニューから[プラグイン]→[新規追加]へ
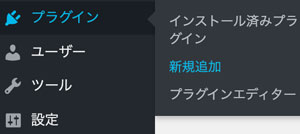
検索窓にプラグイン名を入れます。
そうすると候補のプラグインが出てきますので、入れたいプラグインを[今すぐインストール]します。
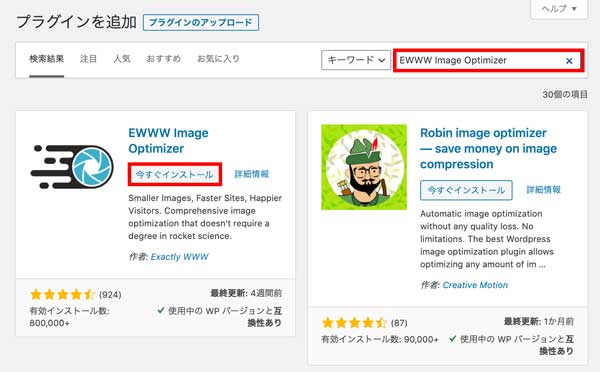
インストールできたら[有効化]します。
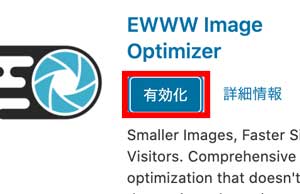
インストールして有効化だけでOKなものもありますが、
中には設定が必要なものもあります。
設定が必要かどうか、一つずつ使い方を確認しましょう。
おすすめのWordPressプラグイン
あると便利な機能の系統とプラグインを紹介します。
私はとにかくめんどくさがりなので、インストールするだけでOKだったり、設定が簡単なものをおすすめします。
テーマによって推奨されるプラグインが異なりますので、マニュアルに従ってもらうことが大前提。
なので、必要な機能がカバーできているかチェックリスト代わりに確認してみてください。
セキュリティ強化のプラグイン
セキュリティ関係でいうと、以前は総合的にセキュリティ対策ができるAll In One WP Security & Firewallをおすすめしていました。
ですがこの手の「1つで万能系」プラグインは構造が複雑で、不具合が起こりやすいという欠点があります。
また、セキュリティの壁を厚くするより入り口を隠す方法のほうが不正ログイン対策に関しては効果的、という考え方を私は推していますので、ここではbot対策とログインURLの変更の二つの方法を紹介します。
Invisible reCaptcha for WordPress
スパム対策「reCaptcha v3」を簡単に導入できるプラグインです。
ユーザーが人間かbotかを識別し、不正アクセスをするbotを排斥してくれます。
「Akismet」というスパム対策のプラグインがワードプレスには標準でインストールされていますが、
Akismetはスパムを振り分けるだけなので、未然に防いでくれるわけではなく、セキュリティとしては弱いです。
Invisible reCaptchaを入れたら、Akismetは無効化して削除してしまってOKです。
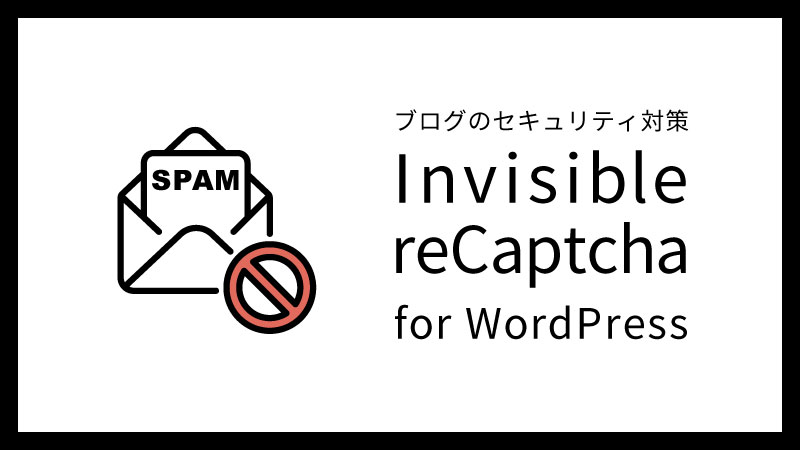
SiteGuard WP Plugin
このプラグインはワードプレスの管理画面へのログインURLを変更し、デフォルトのURLを使えなくすることで、ハッカーから容易にサイトの入り口を特定されないようにするためのものです。
そもそも入り口を隠してしまえば侵入もできない、という原理ですね。
さらに認証を二重しセキュリティ強化することもできるのでおすすめです。
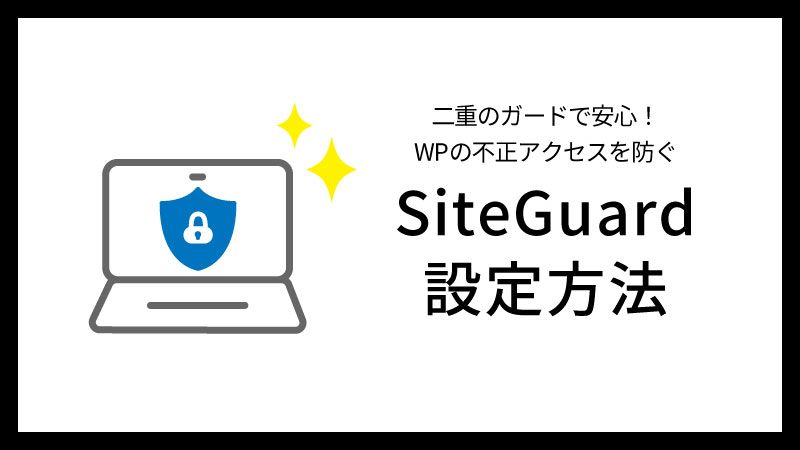
SEO対策のプラグイン
SEO(Search Engine Oprimization/検索エンジン最適化)。
検索エンジン(Googleなど)から見つけてもらいやすくし、検索時の表示順位を向上させる施策。
記事の質がSEOには大きく関与しますが、プラグインでも改善できることがあります。
SEO SIMPLE PACK
サイト全体やページごとのキーワード、ディスクリプション(説明書き)を設定できるプラグイン。
似た様なことができるプラグインでいうと「All in One SEO Pack」があります。
おすすめしているサイトは多いのですが、多機能な分テーマと干渉して不具合を起こす可能性があります。
初心者には簡単で必要なものは十分備わっている「SEO SIMPLE PACK」をおすすめします。
※有料テーマJINには標準でSEO対策機能が搭載されているので不要。
Google XML Sitemaps
WEBサイトはクローラーと呼ばれるロボットが巡回することで、記事が認識され(インデックス)検索エンジンに表示されます。
クローラーの巡回を促して早くインデックスしてもらうためのファイルをサイトマップといいます。
そのサイトマップをつくるためのプラグインが『Google XML Sitemaps』です。
WordPress5.5からはXMLサイトマップ機能が標準装備されているので、それで十分という場合はこのプラグインは要りません。
読み込み速度向上のプラグイン
ページの読み込み速度が遅いとユーザーの離脱につながる致命傷!
データを圧縮したり、キャッシュして表示速度を改善するプラグインはたくさんあります。
例えば、、
画像圧縮:EWWW Image Optimizer
キャッシュ系:W3 Total Cache
コード圧縮:Autoptimize
こういった軽量化系のプラグインを入れる際には、テーマとの相性を必ず確認するようにしてください。
というのも、高機能すぎて不具合がよく起こるからです。
 umi
umiページが真っ白になって、頭も真っ白になった経験ありです汗
特にキャッシュ系は、「とりあえず」で初心者が導入するのはおすすめできません。
私は怖いのでキャッシュ系プラグインはもう入れないと心に誓いました。
プラグインの話ではなくなりますが、画像は予め最適サイズに圧縮してからアップロードするようにしましょう。
画像がサイトを重くする主犯なので、それだけでかなり改善されるはずですし、画像圧縮プラグインが不要になります。
WP Revisions Control
こちらは高速化、軽量化のためのプラグインではありませんが、入れておくと便利なプラグインです。
ワードプレスは放っておくとリビジョンといって、過去の編集状態がどんどん保存されてしまいます。
過去の記事を復元することは、私の経験ではほとんどありません。
保存するリビジョン数は3くらいに制限してしまってよいでしょう。


アクセス解析のプラグイン
基本的にアクセス解析はGoogleアナリティクスを使用するのですが、それぞれの記事が何PV見られているのか、ワードプレス上から確認できるプラグインもあります。
WP-PostViews
記事ごとの閲覧数が管理画面の記事一覧に表示できるプラグインです。


お問い合わせフォーム作成のプラグイン
コンタクトフォームもプラグインを使って作成します。
WPForms Lite
お問い合わせフォーム作成プラグインといったら「Contact Form 7」が有名ですが、
「WPForms Lite」のほうが操作が感覚的で初心者向きです。
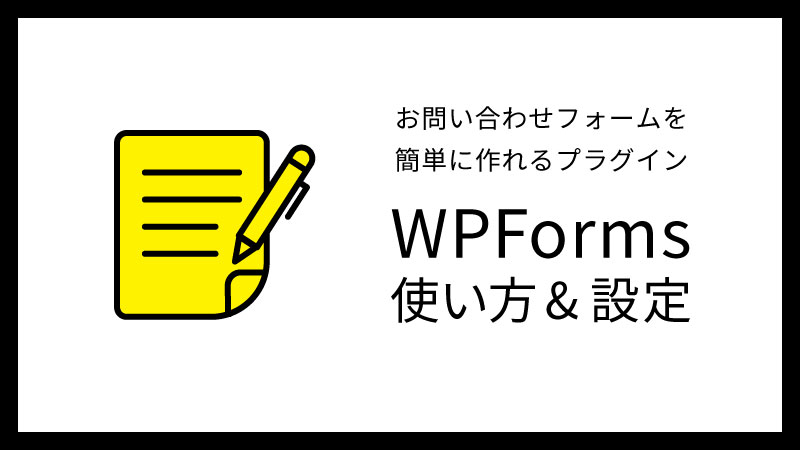
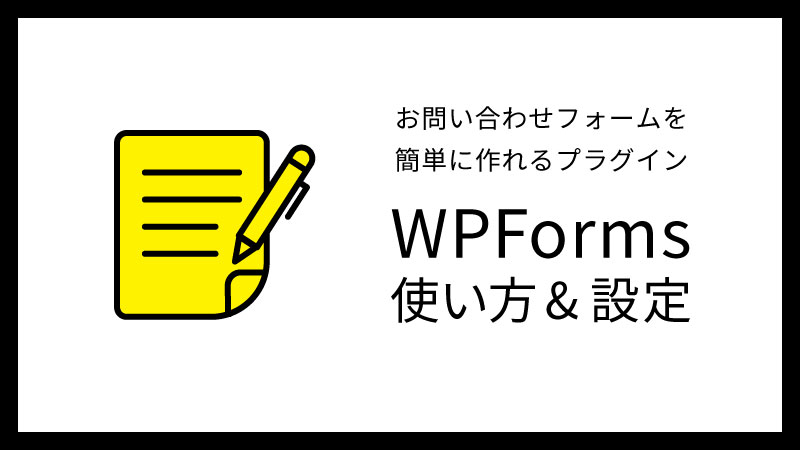
バックアップを取るプラグイン
不慮の出来事でサイトが壊れたり、消えてしまってもすぐに復元できるようにバックアップを取るようにしましょう。
UpdraftPlus
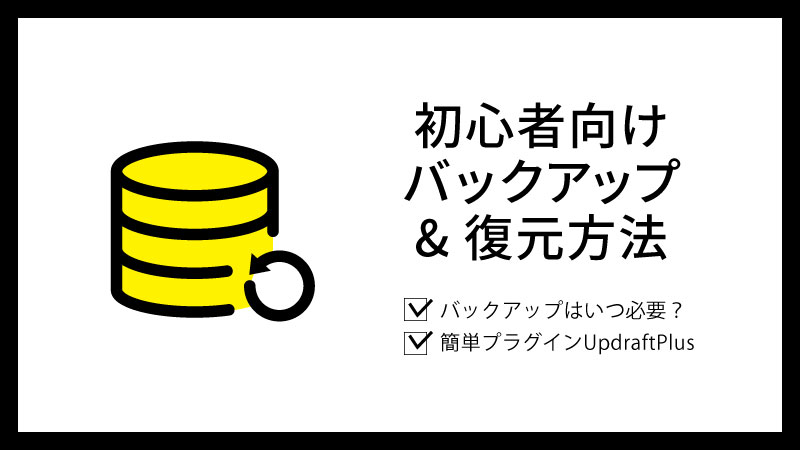
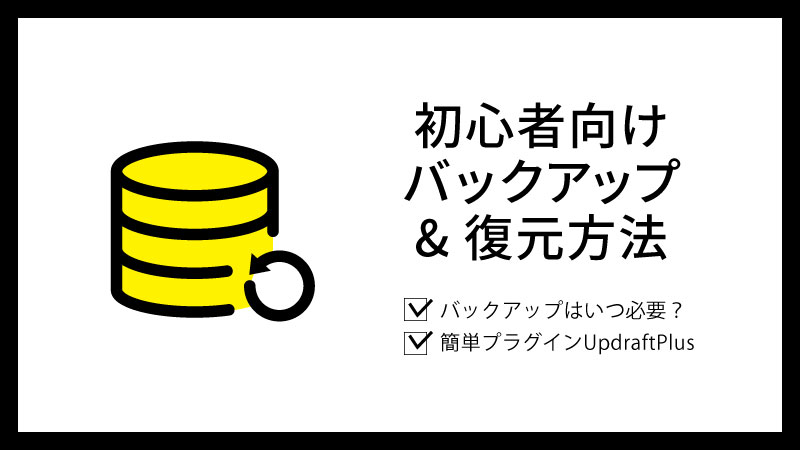
その他便利なプラグイン
その他、記事作成時に役立つプラグインを紹介します!
WP Multibyte Patch
WordPressを日本語化するためのもので、文字化けを防ぐ効果もあります。
標準装備されているので有効化します。
No Self Pings
セルフピンバックを通知させないためのプラグインです。
ピンバックとは、自分のサイトが他のサイトに掲載されたときに通知が届く機能です。
自分のサイト内リンクに対しても通知が届いてしまい、ちょっとうっとうしいですよね、、
No Self Pingsで自分のサイト内だけOFFにできます。
SWELLには標準でセルフピンバック停止機能があり、このプラグインは不要です。
([SWELL設定]→[機能停止]から設定できます)
Table of Contents Plus
目次を作れるプラグイン。
JINなどの目次生成機能が標準に無いテーマで使います。
External Links
自分のサイトに貼った外部のリンクを別タブでページ遷移させたり、自サイトのSEO効果がリンク先に流れるのを防ぐプラグインです。
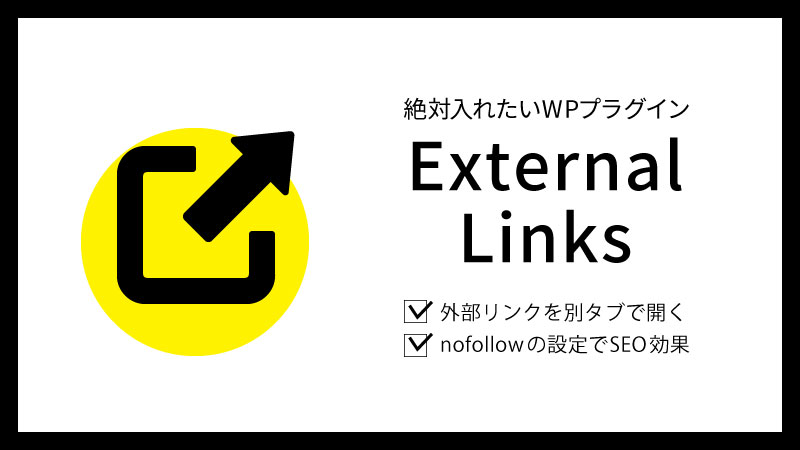
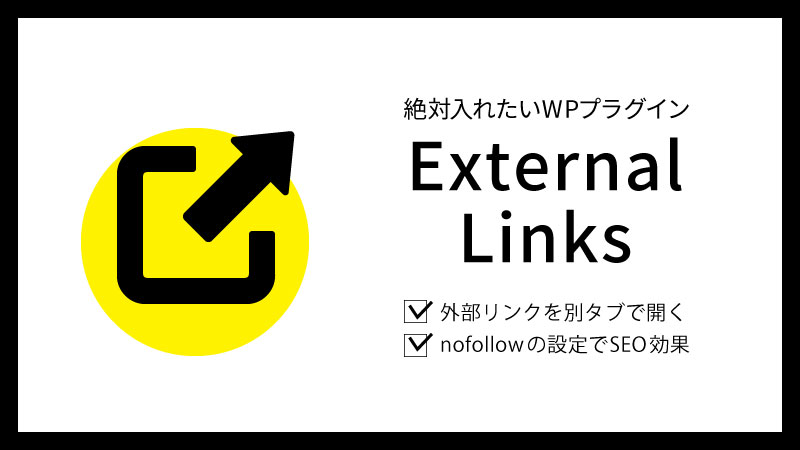
AdSense Integration WP QUADS
アドセンス審査が通過したら、記事に広告を掲載するために使うプラグインです。
広告タグを自動で全記事に配置ができたり、ショートコードを作って任意の場所に挿入することができます。
おすすめプラグインまとめ
今回は15個のプラグインを紹介しました。
参考になったら嬉しいです^^
《セキュリティ強化》
- Invisible reCaptcha for WordPress
《SEO対策》
- SEO SIMPLE PACK
- Google XML Sitemaps
《読み込み速度向上》
- WP Revisions Control
《アクセス解析》
- WP-PostViews
《お問い合わせフォーム》
- WPForms Lite
《バックアップ》
- UpdraftPlus
《便利系》
- WP Multibyte Patch
- No Self Pings
- Table of Contents Plus
- External Links
- AdSense Integration WP QUADS
プラグインのインストールができたら、次はブログ開設最後のステップ!
アクセス解析ツールの導入です。